Kako onemogućiti zahtjev za potpisom upravljačkog programa u sustavu Windows 10
Ako ste programer upravljačkih programa ili ako neki od vaših Windows upravljačkih programa nije potpisan, možda ćete morati onemogućiti zahtjev za potpisom upravljačkog programa u sustavu Windows 10. Drugi primjer je ako trebate fleširati Android telefon ili instalirati neke stare ili specifične hardverske upravljačke programe, morate zaobići i ovaj zahtjev. No Windows 10 vam neće dopustiti da instalirate te nepotpisane upravljačke programe. Evo što trebate učiniti u takvom slučaju.
Da biste instalirali nepotpisane upravljačke programe, trebate onemogućite zahtjev za potpis upravljačkog programa u sustavu Windows 10. To se može učiniti na sljedeći način.
- Ponovno pokrenite u naprednim opcijama pokretanja. Za referencu, pogledajte ove članke:
- Brzo pokrenite Windows 10 u napredne mogućnosti pokretanja.
- Napravite prečac do naprednih opcija pokretanja u sustavu Windows 10.
- Na zaslonu s naprednim opcijama pokretanja kliknite Rješavanje problema:

- U Rješavanje problema kliknite Napredne opcije:

- U Naprednim opcijama odaberite stavku Postavke pokretanja:

- Na kraju pritisnite gumb Restart u postavkama pokretanja:
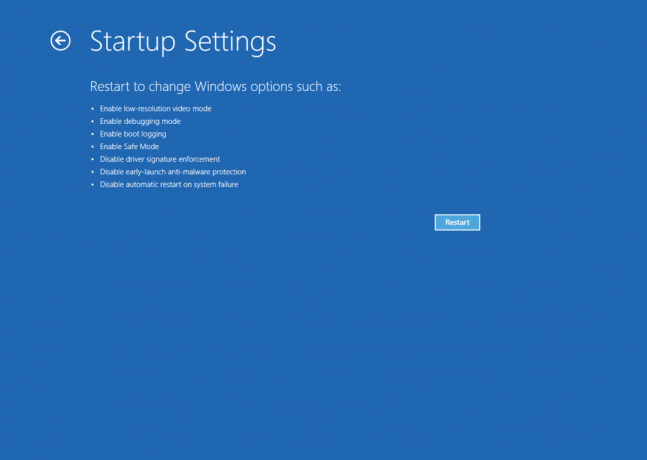
Nakon ponovnog pokretanja sustava Windows 10, vidjet ćete sljedeći zaslon:
Omogućuje vam da onemogućite provođenje potpisa vozača. Morate pritisnuti F7 za aktiviranje stavke "Onemogući provođenje potpisa vozača". Nakon toga, kada se Windows pokrene na radnu površinu, možete instalirati nepotpisane upravljačke programe.
Savjet: Zaslon "Postavke pokretanja" možete učiniti da se pojavi svaki put kada pokrenete Windows 10 koristeći moj besplatni Winaero Tweaker. Pod Boot and Logon -> Boot Options Winaero Tweaker, morate označiti opciju "Uvijek prikaži napredne opcije pokretanja".
Označite ga kako biste uvijek omogućili zaslon postavki pokretanja. Osim toga, ovdje možete promijeniti sve skrivene tajne opcije vezane uz moderni bootloader u sustavima Windows 10 i Windows 8.
Sada pročitajte: Kako trajno onemogućiti provođenje potpisa vozača u sustavu Windows 10
To je to.
