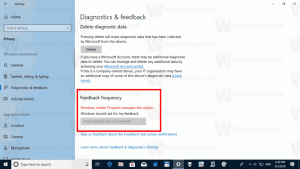Omogućite ili onemogućite kameru uključeno Isključeno OSD obavijesti u sustavu Windows 10
Kako omogućiti ili onemogućiti kameru uključeno isključeno OSD obavijesti u sustavu Windows 10
Kada neka aplikacija koristi web kameru na vašem stolnom računalu, tabletu ili prijenosnom računalu, njezin se LED indikator uključuje prema zadanim postavkama kako bi vas obavijestio da je kamera u upotrebi. Međutim, u nekim situacijama možda nećete primijetiti LED svjetlo. Na primjer, može biti samo slomljena, prekrivena nečim ili kada ste vi ili treća strana onemogućili LED obavijest.
Oglas
Moguće je omogućiti prikaz obavijesti na zaslonu za kameru koja će se pojaviti svaki put kada uključite ili isključite web kameru. U sustavu Windows 10 postoji posebna opcija koja je dizajnirana za rad u situacijama kada fizičko LED svjetlo nije dostupno. Međutim, opcija je skrivena u registru i nema opciju da je omogući ili onemogući u GUI. Da biste ga omogućili, morate biti prijavljeni kao administrator.
Evo kako Kamera uključena i Kamera isključena izgled obavijesti na zaslonu.


Ovaj post će vam pokazati kako omogućiti ili onemogućiti Kamera uključena i Kamera isključena OSD obavijesti u Windows 10.
Da biste omogućili ili onemogućili kameru Uključeno Isključeno OSD obavijesti u sustavu Windows 10
- Otvori Aplikacija Registry Editor.
- Idite na sljedeći ključ registra.
HKEY_LOCAL_MACHINE\SOFTWARE\Microsoft\OEM\Device\CapturePogledajte kako doći do ključa registra jednim klikom. - S desne strane izmijenite ili stvorite novu 32-bitnu vrijednost DWORD
NoPhysicalCameraLED.
Napomena: čak i ako jeste pokrenuti 64-bitni Windows i dalje morate stvoriti 32-bitnu DWORD vrijednost. - Postavite podatke o vrijednosti na 1 da biste omogućili obavijesti na OSD-u za kameru.
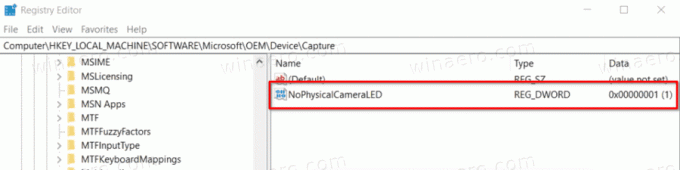
- Postavite podatke o vrijednosti na 0 da biste onemogućili obavijesti na OSD-u za kameru.
- Ti si gotov!
Sada možete otvoriti neku aplikaciju, recimo ugrađenu Fotoaparat, da biste testirali promjene koje ste napravili. Ako ne vidite odmah obavijesti na zaslonu kada koristite aplikaciju Kamera, pokušajte ponovno pokrenite Windows 10.
Kako bih vam uštedio vrijeme, pripremio sam datoteke registra spremne za korištenje. Možete ih preuzeti ovdje:
Preuzmite datoteke registra
Uključeno je podešavanje poništavanja.