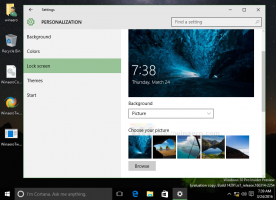Kako promijeniti prioritet procesa u sustavu Windows 10
Kao što možda već znate, Windows dijeli CPU resurse vašeg računala između pokrenutih aplikacija. Koliko će resursa biti dodijeljeno procesu određuje njegov prioritet. Što je viša razina prioriteta, to će više sredstava biti dodijeljeno procesu. U ovom članku ćemo vidjeti kako postaviti ili promijeniti prioritet procesa u sustavu Windows 10.
Procesima u sustavu Windows dostupno je 6 razina prioriteta, kako slijedi:
- Niska
- Ispod normale
- Normalan
- Iznad prosjeka
- Visoko
- Stvarno vrijeme
Normalna je zadana razina. Većina aplikacija počinje s ovom razinom prioriteta i radi bez problema. Korisnik može privremeno promijeniti prioritet procesa kako bi ubrzao aplikaciju ili je usporio i učinio da troši manje resursa. Nova razina prioriteta primijenjena na aplikaciju stupit će na snagu dok se proces aplikacije ne završi. Nakon što ga izađete, sljedeći put će se otvoriti sa zadanom razinom prioriteta (Normalno), osim ako sama aplikacija nema postavku za automatsku promjenu prioriteta.
Neke aplikacije mogu automatski prilagoditi svoj prioritet. Popularni WinRAR i 7-Zip arhivari mogu podići svoj prioritet na "Iznad normalnog" kako bi ubrzali proces arhiviranja. Ili media playeri poput Winampa mogu povećati prioritet procesa tijekom reprodukcije.
Prije nego što nastavite, morate znati sljedeće. Razinu prioriteta u stvarnom vremenu ne treba postaviti korisnik. To može uzrokovati nestabilnost sustava. Aplikacija koja radi na ovom prioritetu može potrošiti 100% CPU-a i presresti unos tipkovnice i miša, čineći računalo neupotrebljivim.
Za promjenu prioriteta procesa u sustavu Windows 10, učinite sljedeće.
- Otvorite Upravitelj zadataka.
- Prebacite ga na prikaz Više pojedinosti ako je potrebno pomoću veze "Više pojedinosti" u donjem desnom kutu.
- Prijeđite na karticu Detalji.
- Desnom tipkom miša kliknite željeni proces i odaberite Postavite prioritet iz kontekstnog izbornika. U padajućem podizborniku odaberite željenu razinu prioriteta, na primjer, Iznad prosjeka.
- Otvorit će se sljedeći dijaloški okvir:
Postoji način da pokrenete proces sa željenim prioritetom. To se može učiniti s konzolnom naredbom "start", dostupnom u klasičnom naredbenom retku (cmd.exe). Evo kako.
Kako pokrenuti aplikaciju s određenom razinom prioriteta
- Otvorena novi naredbeni redak primjer.
- Upišite ili kopirajte i zalijepite sljedeću naredbu:
pokrenite "" /AboveNormal "C:\Windows\System32\notepad.exe"
Konačno, pomoću alata konzole wmic, možete promijeniti razinu prioriteta procesa već pokrenute aplikacije. Ovo može biti korisno u raznim skriptama za automatizaciju.
Kako promijeniti razinu prioriteta aplikacije pomoću wmic-a
- Otvorena novi naredbeni redak primjer.
- Upišite ili kopirajte i zalijepite sljedeću naredbu:
wmic proces gdje name="Naziv procesa" poziva setpriority "Razina prioriteta"
Zamijenite dio "Naziv procesa" stvarnim nazivom procesa, na primjer, "notepad.exe".
Zamijenite dio "Razina prioriteta" prema sljedećoj tablici:Vrijednost razine prioriteta Naziv razine prioriteta 256 Stvarno vrijeme 128 Visoko 32768 Iznad prosjeka 32 Normalan 16384 Ispod normale 64 Niska U naredbi možete koristiti vrijednost ili naziv. Sljedeća dva primjera rade isto:
wmic proces gdje name="notepad.exe" poziva setpriority 32768
wmic proces u kojem name="notepad.exe" poziv postavlja prioritet "Iznad normalnog"
To je to.