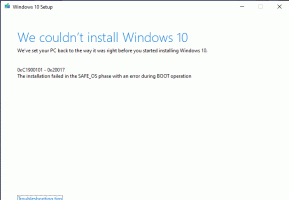Windows 11 Otvorite File Explorer za ovo računalo ili preuzimanja
Ovaj post će vam pokazati kako u sustavu Windows 11 otvoriti File Explorer za ovo računalo ili preuzimanja. Postoji namjenska postavka u opcijama mape za postavljanje ovog računala kao mjesta pokretanja. Međutim, mogućnost da mapu Preuzimanja postane zadana lokacija je tajna skrivena značajka.
Oglas
Kada korisnik klikne ikonu File Explorer na programskoj traci ili radnoj površini, Windows 11 otvara "Brzi pristup" odjeljak. Omogućuje brz pristup nedavno korištenim datotekama i prikvačenim mapama. Iako sama ideja mnogima zvuči i dobro funkcionira, drugi korisnici ne vole takav raspored, pogotovo ako imaju nekoliko diskova koje moraju često otvarati. Evo kako se možete prebaciti na otvaranje File Explorer na "Ovom računalu" u sustavu Windows 11 umjesto na "Brzi pristup".
Otvorite File Explorer na ovom računalu u sustavu Windows 11
- Prvo, otvori opcije mape dijalog. Otvorite File Explorer i kliknite gumb s tri točke na alatnoj traci i odaberite Mogućnosti.

- Na Općenito karticu, pronađite Otvorite File Explorer za: padajući izbornik.
- Odaberi Ovo računalo.

- Klik u redu za spremanje promjena.
To je to. Od sada će Windows 11 otvarati File Explorer na lokaciji "Ovo računalo", a ne "Brzi pristup". To se odnosi na sve metode koje možete koristiti za otvaranje File Explorera, kao što je prečac na programskoj traci, Pobijediti + E gumbe, popis svih aplikacija itd. Ako želite vratiti promjene u izvorno stanje, ponovite gornji postupak i postavite opciju Open File Explorer na Brzi pristup.
Evo načina da ga otvorite za preuzimanja.
Otvorite Windows 11 File Explorer za preuzimanja
- Pokrenite aplikaciju Registry Editor unosom
regeditu dijaloški okvir Pokreni (Pobijediti + R). - Proširite otvorite lijevo okno na
HKEY_CURRENT_USER\SOFTWARE\Microsoft\Windows\CurrentVersion\Explorer\Advanced. - Tamo izmijenite ili kreirajte novu 32-bitnu vrijednost DWORD i nazovite je "PokreniZa".

- Postavi PokreniZa vrijednost na jedan od sljedećih brojeva:
- 1 – File Explorer otvara se na ovom računalu.
- 2 – File Explorer otvara se za brzi pristup.
- 3 – File Explorer otvara se mapa Preuzimanja. Podaci o vrijednosti od 3 ne mogu se konfigurirati putem korisničkog sučelja i mogu se postaviti samo u Registry.
- Sada otvorite File Explorer (Win + E). S PokreniZa postavljeno na 3 otvorit će se mapa Preuzimanja.
To je to!
Ako niste zadovoljni uređivanjem registra, možete koristiti Winaero Tweaker, koji vam daje lijepu GUI opciju za postavljanje željene lokacije za pokretanje Explorera.
Postavite mjesto pokretanja Explorera u Winaero Tweakeru
- Posjetite ovu stranicu da preuzmete aplikaciju i instalirate je.
- U lijevom oknu idite na File Explorer > File Explorer Početna mapa.
- S desne strane odaberite željenu mapu koja će biti mapa za pokretanje Explorera.

Savjet: Jeste li znali da Windows 11 možete prisiliti da otvori prilagođene mape kada kliknete ikonu File Explorer? Naučite kako napraviti File Explorer otvorite prilagođenu mapu umjesto ovog računala ili brzog pristupa u sustavu Windows 11. Iako se u članku spominje Windows 10, on radi i u sustavu Windows 11.
File Explorer u sustavu Windows 11 primio je mnoge kozmetičke promjene. Osim što je premjestio opcije mape u podizbornik, Microsoft je promijenio način na koji možete prikazati ili sakriti skrivene datoteke i mape.