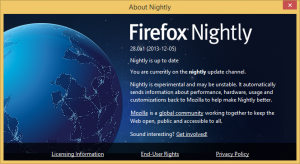Dodajte pisač u izbornik za slanje u sustavu Windows 10
Kako dodati pisač u izbornik za slanje u sustavu Windows 10
Možete dodati bilo koji instalirani pisač u kontekstni izbornik 'Pošalji' za mnogo brži ispis bilo kojeg dokumenta ili datoteke. Neće mijenjati vaš zadani pisač niti zahtijevati izvršavanje dodatnih naredbi izbornika. Također, možete imati više od jednog pisača u kontekstnom izborniku Pošalji na da biste odabrali gdje ćete odmah ispisati svoje datoteke.
Kontekstni izbornik Pošalji u File Explorer u sustavu Windows 10 sadrži različite stavke prema zadanim postavkama kao što su radna površina, Bluetooth, Mail i tako dalje. Možda ste primijetili da neke aplikacije mogu proširiti izbornik Pošalji svojim vlastitim prečacima. Na primjer, Skype postavlja svoju ikonu u izbornik Pošalji.
U sustavu Windows 10 kontekstni izbornik Pošalji u File Explorer sadrži različite stavke:
- Komprimirana mapa - omogućuje vam dodavanje odabrane datoteke ili mape unutar ZIP datoteke.
- Radna površina - omogućuje vam stvaranje prečaca do odabrane datoteke i postavljanje izravno na radnu površinu.
- Dokumenti - omogućuje vam slanje odabrane stavke u mapu Dokumenti.
- Primatelj faksa - poslat će odabir faksom putem zadanog programa za faksiranje.
- Primatelj pošte - poslat će odabir e-poštom putem vašeg zadanog programa za e-poštu.
- Izmjenjivi diskovi i mrežna dijeljenja.
- Bluetooth uređaj - omogućuje slanje datoteka na upareni Bluetooth uređaj.
Korisnik ga može prilagoditi dodavanjem mape i aplikacije na tom izborniku, i promijeniti ikone za zadane stavke. Također je moguće tamo postaviti prečac pisača za ispis bilo kojeg dokumenta ili datoteke izravno na željeni pisač bez promjene zadanog pisača i odabira u dijaloškom okviru Ispis.
Pogledajmo postupak detaljno.
Da biste dodali pisač za slanje u izbornik u sustavu Windows 10,
- Otvorena File Explorer.
- Upišite ili kopirajte i zalijepite sljedeći redak u adresnu traku Explorera:
ljuska: PrintersFolder. Udari Unesi ključ za otvaranje Pisači mapu. - Sada, otvori a nova instanca File Explorera, npr. Shift + lijevi klik na ikoni File Explorer.
- U novom prozoru upišite
ljuska: sendtou adresnoj traci Explorera i pritisnite Enter. - Sada imate otvorene mape 'Pošalji' i 'Pisači'. Povucite i ispustite pisač(e) po svom izboru iz mape Pisači u Pošalji na.
- Preimenujte pisač i/ili promijenite njegovu ikonu ako želite.
Ti si gotov! Na ovaj način možete stvoriti prečace za sve pisače koje ste premjestili u mapu Printers, tako da će im biti odmah dostupni iz izbornika desnim klikom u File Exploreru. Ovo je vrlo korisno.
Napomena: The ljuska: sendto i ljuska: PrintersFolder su posebna naredba ljuske koja se može koristiti za brzo otvaranje sistemskih mapa. Za detalje pročitajte sljedeće članke:
- Popis naredbi ljuske u sustavu Windows 10
- Popis lokacija ljuske CLSID (GUID) u sustavu Windows 10
To je to.
Povezani članci:
- Prilagodite ikone izbornika za slanje u sustavu Windows 10
- Kako premjestiti datoteke pomoću izbornika Pošalji u u sustavu Windows 10
- Kako dodati prilagođene stavke u izbornik Pošalji u Windows 10
- Kako sakriti pogone iz izbornika Pošalji na u sustavu Windows 10
- Popravak Pošalji u komprimiranu (zipanu) mapu nedostaje u kontekstnom izborniku sustava Windows 10
- Dodajte Quick Launch izborniku Pošalji kako biste brže stvorili nove prečace
- Uklonite pisač u sustavu Windows 10
- Preimenujte pisač u sustavu Windows 10
- Dodajte zajednički pisač u sustav Windows 10
- Kako dijeliti pisač u sustavu Windows 10
- Sigurnosno kopiranje i vraćanje pisača u sustavu Windows 10
- Otvorite red čekanja pisača pomoću prečaca u sustavu Windows 10
- Postavite zadani pisač u sustavu Windows 10
- Kako spriječiti Windows 10 da promijeni zadani pisač
- Otvorite red čekanja pisača u sustavu Windows 10
- Stvorite prečac mape pisača u sustavu Windows 10
- Izbrišite zaglavljene poslove iz reda čekanja pisača u sustavu Windows 10
- Stvorite prečac za uređaje i pisače u sustavu Windows 10
- Kontekstni izbornik za dodavanje uređaja i pisača u sustavu Windows 10
- Dodajte uređaje i pisače ovom računalu u sustavu Windows 10