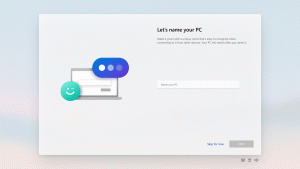Prikvačite bilo koju datoteku na traku zadataka u sustavu Windows 10
Izvan kutije, Windows 7 vam omogućuje da prikvačite programe na programsku traku. U kasnijim verzijama sustava Windows kao što su Windows 8 i Windows 10, Microsoft dopušta korisniku da prikvači mape i postavke na Start, ali ne i na Taskbar. U ovom članku ćemo vidjeti kako prikvačiti datoteku na programsku traku u sustavu Windows 10.
Prema zadanim postavkama, Windows 10 ne dopušta korisniku da prikvači datoteke na programsku traku. Međutim, postoji trik koji vam može pomoći da zaobiđete ovo ograničenje.
Ideja iza trika za prikvačivanje datoteka na programsku traku je jednostavna - budući da već možete prikvačiti izvršne datoteke na traka zadataka, možete promijeniti ekstenziju ciljne datoteke u .exe, prikvačiti je na programsku traku i zatim vratiti izvornu proširenje. Prečac će ostati prikvačen na programskoj traci.
Napomena: ako koristite Način rada tableta, ikone prikvačenih aplikacija i pokrenutih programa neće se pojaviti prema zadanim postavkama. Trebao bi omogućite ih ručno.
Za prikvačivanje bilo koje datoteke na programsku traku u sustavu Windows 10, učinite sljedeće.
- Otvorena File Explorer.
- Omogućite Prikaži opciju proširenja datoteka u File Exploreru.
- Idite u mapu koja sadrži datoteku koju želite prikvačiti na programsku traku.
- Preimenujte ciljnu datoteku (odaberite datoteku i pritisnite F2) i promijenite njenu ekstenziju iz, recimo, ".txt" u ".exe".
- Desnom tipkom miša kliknite preimenovanu datoteku i odaberite "Prikvači na programsku traku".
- Preimenujte datoteku i vratite njezin prethodni (izvorni) nastavak.
- Desnom tipkom miša kliknite prikvačenu ikonu na programskoj traci da biste otvorili kontekstni izbornik.
- U kontekstnom izborniku desnom tipkom miša kliknite naziv datoteke i odaberite Svojstva kao što je prikazano u nastavku.
- Otvorit će se dijaloški okvir Svojstva. Izmijenite tekstualnu vrijednost u polju Cilj i promijenite dio ekstenzije u izvorni nastavak datoteke.
- Klikni na Promijeni ikonu i odaberite novu ikonu za svoju prikvačenu datoteku. Kliknite OK i Primijeni.
- Odjavite se sa svog korisničkog računa i ponovno se prijavite kako biste primijenili novu ikonu na svoju prikvačenu datoteku. Pogledajte sljedeći članak: Promijenite ikonu prečaca prikvačene aplikacije na programskoj traci u sustavu Windows 10.
Ti si gotov:
Napomena: Nakon što kliknete prikvačenu datoteku, otvorit će se nova instanca povezane aplikacije i njena ikona će se pojaviti na programskoj traci. Ovo ponašanje je zamišljeno i nije ga moguće promijeniti.
To je to.