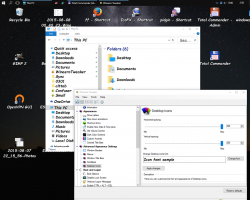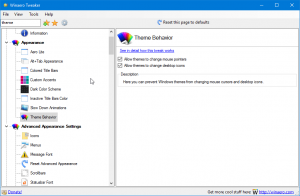Omogućite globalne kontrole medija u pregledniku Google Chrome
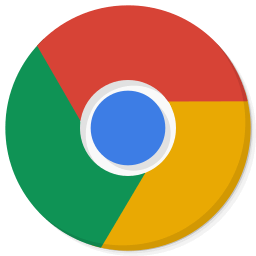
Kako omogućiti globalne kontrole medija u Google Chromeu
Počevši od Google Chrome 77, sada možete omogućiti Globalne kontrole medija u stabilnoj grani preglednika. Ranije je ova zanimljiva značajka bila ograničena na Canary granu Chromea. Pogledajmo kako ga aktivirati.
Nedavno je Google počeo raditi na značajci 'Globalne kontrole medija'. Chrome uključuje eksperimentalnu značajku koja prikazuje skočni prozor sličan onom koji se pojavljuje kada pritisnete multimedijske tipke na tipkovnici.
Kada je omogućena, značajka dodaje novi gumb na alatnu traku preglednika. Klikom na taj gumb otvara se klizač koji prikazuje vaše trenutne medijske sesije (npr. YouTube videozapisi koji se reproduciraju na karticama preglednika) zajedno s gumbima za reprodukciju/pauzu i premotavanje unatrag.
To vam omogućuje brz pristup i kontrolu medijskog streama bez prelaska na njegovu karticu. Značajka Globalnih kontrola medija može se aktivirati zastavicom.
Google Chrome dolazi s nizom korisnih opcija koje su eksperimentalne. Ne bi ih trebali koristiti redoviti korisnici, ali ih entuzijasti i testeri lako mogu uključiti. Ove eksperimentalne značajke mogu značajno poboljšati korisničko iskustvo preglednika Chrome omogućavanjem dodatnih funkcija. Da biste omogućili ili onemogućili eksperimentalnu značajku, možete koristiti skrivene opcije zvane 'zastavice'.
Da biste omogućili globalne kontrole medija u Google Chromeu,
- Ažurirajte svoj preglednik Google Chrome do verzije 77.
- Otvorite Google Chrome i u adresnu traku upišite sljedeće:
chrome://flags/#global-media-controls. - Odaberi Omogućiti s padajućeg popisa pored retka "Globalne kontrole medija".
- Ponovo pokrenite preglednik nakon što se to zatraži.
Ti si gotov! Sada otvorite jedan ili nekoliko YouTube videozapisa. Vidjet ćete novi gumb 'reprodukcija' na alatnoj traci.
Kliknite na taj gumb za pristup popisu vaših medijskih streamova koji se reproduciraju.
Da biste ga kasnije onemogućili, otvorite stranicu sa zastavicom i promijenite opciju iz Omogućeno natrag na Zadano.
To je to.
Članci od interesa:
- Omogućite tamni način rada za bilo koje web-mjesto u Google Chromeu
- Omogućite kontrolu glasnoće i rukovanje medijskim tipkama u Google Chromeu
- Omogućite Reader Mode Distill stranicu u Google Chromeu
- Uklonite pojedinačne prijedloge za samodovršavanje u Google Chromeu
- Uključite ili isključite upit u višenamjenskom okviru u Google Chromeu
- Promijenite položaj gumba nove kartice u Google Chromeu
- Onemogućite novo zaobljeno korisničko sučelje u Chromeu 69
- Omogućite izvornu naslovnu traku u Google Chromeu u sustavu Windows 10
- Omogućite način rada Slika u slici u Google Chromeu
- Omogućite Osvježavanje dizajna materijala u Google Chromeu
- Omogućite Emoji Picker u Google Chromeu 68 i novijim
- Omogućite Lazy Loading u Google Chromeu
- Trajno isključite zvuk stranice u Google Chromeu
- Prilagodite stranicu nove kartice u Google Chromeu
- Onemogućite oznaku Nije sigurno za HTTP web-mjesta u Google Chromeu
- Neka Google Chrome prikazuje HTTP i WWW dijelove URL-a
Zahvaljujući Leo.