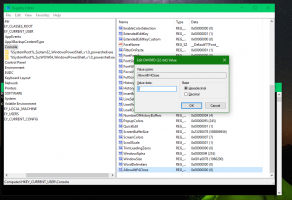Dodajte prilagođene stavke izborniku Pošalji u u sustavu Windows 10
Kako god možete već znam, kontekstni izbornik Pošalji u File Explorer u sustavu Windows 10 sadrži različite stavke prema zadanim postavkama kao što su radna površina, Bluetooth, Mail i tako dalje. Možda ste primijetili da neke aplikacije mogu proširiti izbornik Pošalji svojim vlastitim prečacima. Na primjer, Skype postavlja svoju ikonu u izbornik Pošalji. Pogledajmo kako staviti vlastite prilagođene stavke kao što su prečaci aplikacija i mape unutar izbornika Pošalji u tako da ih možete brzo kopirati ili premjestiti u odredišnu mapu.
Oglas
Izvan kutije, Windows 10 vam ne nudi posebne alate za prilagođavanje izbornika Pošalji na. Međutim, to je samo mapa unutar vašeg profila. Možete ga otvoriti i izravno se igrati s njegovim sadržajem.
Kako dodati prilagođene stavke u izbornik Pošalji u Windows 10
Prvo, moramo otvoriti mapu u kojoj Send To pohranjuje svoje stavke. Najbolji način da to učinite je korištenje posebne naredbe lokacije ljuske.
- Pritisnite Pobijediti + R tipke prečaca zajedno na tipkovnici kako biste otvorili dijaloški okvir Pokreni. Savjet: vidi konačni popis svih Windows tipkovnih prečaca s tipkama Win).
- U okvir Pokreni upišite sljedeće:
ljuska: sendto
 Gornji tekst je naredba ljuske. Za detalje pročitajte sljedeće članke:
Gornji tekst je naredba ljuske. Za detalje pročitajte sljedeće članke:- Popis naredbi ljuske u sustavu Windows 10
- Popis lokacija ljuske CLSID (GUID) u sustavu Windows 10
- Pritisni enter. Mapa Pošalji u otvorit će se u File Exploreru.

Ovdje možete kopirati prečace za svoje omiljene aplikacije da biste otvorili datoteke koje želite u tim aplikacijama bez mijenjanja asocijacija datoteka sustava.
Dodajte program u izbornik Pošalji
Na primjer, jednostavno sam stavio prečac do datoteke Notepad.exe u mapu Send To, tako da mogu otvoriti bilo koju tekstualnu datoteku s Notepadom desnim klikom na nju i korištenjem izbornika Pošalji u. Ovo je vrlo korisno.


Ovdje možete stvoriti novi prečac do aplikacije koju imate ili ga kopirati izravno iz izbornika Start.
Da biste dodali novi prečac aplikacije u izbornik Pošalji na,
- Desnom tipkom miša kliknite prazan prostor u prozoru File Explorer i odaberite Novo - Prečac u kontekstnom izborniku.

- U sljedećem dijaloškom okviru upišite ili zalijepite lokaciju izvršne datoteke vaše aplikacije:

- Upišite neko korisno ime za svoj novi prečac.

- Kliknite Završi. Pojavit će se u izborniku Pošalji na:

Alternativno, možete stvoriti prečac pomoću povlačenja i ispuštanja.
- Otvorite mapu Pošalji u u File Exploreru.
- Otvorite drugi prozor File Explorera s ciljanom aplikacijom koju želite staviti u izbornik Pošalji.
- Pritisnite i držite Alt tipku i povucite izvršnu datoteku da biste stvorili prečac.

Također, tamo možete kopirati prečace u svoje najčešće korištene mape. Tada možete slati datoteke u te mape samo jednim klikom.
Dodajte prilagođenu mapu u izbornik Pošalji
Redoslijed je isti kao što je gore opisano.
- Desnom tipkom miša kliknite prazan prostor u prozoru File Explorer i odaberite Novo - Prečac u kontekstnom izborniku.
- U sljedećem dijaloškom okviru upišite ili zalijepite put do mape koju želite dodati u izbornik Pošalji.

- Imenujte svoj novi prečac nekim korisnim imenom.

 Opet, možete koristiti povlačenje i ispuštanje s pritisnutom tipkom Alt da biste stvorili novi prečac mape.
Opet, možete koristiti povlačenje i ispuštanje s pritisnutom tipkom Alt da biste stvorili novi prečac mape.
 Savjet: Ovaj se trik može koristiti za dodavanje Mapa za brzo pokretanje u izbornik Pošalji na.
Savjet: Ovaj se trik može koristiti za dodavanje Mapa za brzo pokretanje u izbornik Pošalji na.
Ovo je vrlo lijep i izvoran način da povećate svoju produktivnost u File Exploreru. Može vam uštedjeti nevolje navigacije po hijerarhijama mapa da biste zalijepili stavku.