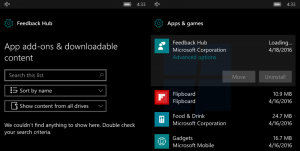Popravak: Ikona glasnoće nedostaje na traci zadataka sustava Windows 10
U sustavu Windows 10 postoji niz ikona sustava u području obavijesti na programskoj traci (sistemska traka). Ove ikone uključuju glasnoću, mrežu, napajanje, indikator ulaza i akcijski centar. Većina ih je vidljiva prema zadanim postavkama. Evo što učiniti ako ikona glasnoće nedostaje u području traci sustava.
U starijim verzijama Windowsa, ikona Volume bila je skrivena u traci sustava ako upravljački programi zvučne kartice nisu bili instalirani u OS. To je promijenjeno u modernim verzijama sustava Windows kao što su Windows 8 i Windows 10. Ikona je stalno vidljiva na programskoj traci.
Međutim, u brojnim situacijama ikona Volume može biti skrivena. Čak i kada imate instalirane sve upravljačke programe, ikona može ostati nedostupna. Za mnoge korisnike to je vrlo nezgodno. Pomoću ikone možete podesiti razinu zvuka jednim klikom, ali bez nje morate koristiti prečace (ako su dostupne), aplikaciju Postavke ili izravno pozvati aplikaciju Mixer. Za referencu pogledajte sljedeći članak:
Kako individualno prilagoditi zvuk aplikacije u sustavu Windows 10
Da biste vratili ikonu koja nedostaje, možete isprobati metode prikazane u ovom članku.
Metoda #1
Provjerite je li ikona Volume skrivena
- Kliknite ikonu strelice prema gore u sistemskoj traci na programskoj traci.
- Ako vidite ikonu Volume u padajućem izborniku, jednostavno je povucite i ispustite na područje sistemske trake.
- Rezultat će biti sljedeći.
Metoda #2
Ponovno pokrenite aplikaciju File Explorer
Ponekad je dovoljno samo ponovno pokrenuti proces Explorer.exe kako bi ikona bila vidljiva na programskoj traci. Windows nudi nekoliko tajnih načina za izlazak iz ljuske Explorera. Pogledajte sljedeće članke kako biste saznali sve o njima:
- Kako ispravno ponovno pokrenuti ljusku Explorera u sustavu Windows
- Dodajte kontekstni izbornik Restart Explorer u Windows 10
Vrlo je jednostavno ponovno pokrenuti File Explorer pomoću Task Managera.
- Otvori Aplikacija Task Manager.
- Ako izgleda kako slijedi, prebacite ga na puni prikaz pomoću veze "Više pojedinosti" u donjem desnom kutu.
- Pomaknite se prema dolje do aplikacije "Windows Explorer" na kartici "Procesi". Odaberite ga.
- Gumb "Završi zadatak" u donjem desnom kutu pretvorit će se u "Ponovo pokreni". Ili desnom tipkom miša kliknite "Windows Explorer" i odaberite Ponovo pokreni.
Nakon toga provjerite pojavljuje li se ikona glasnoće u traci sustava.
Metoda #3
Omogućite ikonu glasnoće u Postavkama
Ikona glasnoće može se onemogućiti u aplikaciji Postavke. Provjerite jeste li ga tamo onemogućili.
- Otvorite Postavke.
- Idite na Personalizacija - traka zadataka.
- S desne strane kliknite na vezu "Uključi ili isključi ikone sustava" u području obavijesti.
- Na sljedećoj stranici omogućite opciju Volume.
Pogledajte sljedeće članke:
- Prikaži ili sakrij ikone sustava u traci u sustavu Windows 10
- Uvijek prikaži sve ikone u traci u sustavu Windows 10
Ako ništa ne pomogne, možete pokušati resetirati opcije područja sistemske palete u Registru.
Metoda #4
Resetirajte ikone na traci sustava u Registry
- Pritisnite Pobijediti + R tipke zajedno na tipkovnici da biste otvorili dijaloški okvir Pokreni i upišite sljedeće u okvir Pokreni:
regedit
Ovo će otvoriti Aplikacija Registry Editor za tebe.
- Sada pritisnite i držite Ctrl+Shift a zatim desnom tipkom miša kliknite programsku traku. Vidjet ćete novu stavku Izađite iz Explorera. Kliknite ga.
- Sada se vratite u uređivač registra.
Idite na sljedeći ključ registra:HKEY_CURRENT_USER\Software\Classes\Local Settings\Software\Microsoft\Windows\CurrentVersion\TrayNotify
- U desnom oknu izbrišite IconStreams Vrijednost registra.
- Sada izbrišite PastIconsStream Vrijednost registra.
- Pritisnite Ctrl+Shift+Esc do otvorite Upravitelj zadataka. Koristite stavku Datoteka -> Pokreni novu stavku izbornika zadataka u Upravitelju zadataka. Tip Istraživač u dijaloškom okviru "Stvori novi zadatak" i pritisnite Enter za vraćanje radne površine.
Na kraju, trebali biste provjeriti je li ikona Volume onemogućena s pravilima grupe.
Metoda #5
- Otvorena Urednik registra.
- Idite na sljedeći ključ registra:
HKEY_CURRENT_USER\Software\Microsoft\Windows\CurrentVersion\Policies\Explorer
Savjet: vidi kako jednim klikom skočiti na željeni ključ registra.
- S desne strane potražite 32-bitnu DWORD vrijednost Sakrij SCAVvolumen.
- Izbrišite vrijednost.
- Ponovno pokrenite Windows 10.
Korištenje GUI-ja
Ako koristite Windows 10 Pro, Enterprise ili Education izdanje, možete koristiti aplikaciju Local Group Policy Editor za konfiguriranje gore navedenih opcija pomoću GUI-ja.
- Pritisnite Pobijediti + R tipke zajedno na tipkovnici i upišite:
gpedit.msc
Pritisni enter.
- Otvorit će se uređivač grupnih pravila. Ići Konfiguracija korisnika > Administrativni predlošci > izbornik Start i traka zadataka.
- Postavite opciju politike Uklonite kontrolu glasnoće do Nije konfigurirano.
- Ponovno pokrenite Windows 10.
To je to.