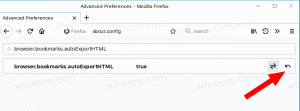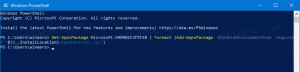Kako omogućiti Windows Sandbox (i što je to)
Kao što se možda sjećate, postojala je značajka sustava Windows pod nazivom "InPrivate Desktop“ koji je bio rad u tijeku. Sada je službeno otkriven pod imenom "Windows Sandbox". Pogledajmo što radi i kako to omogućiti.
Oglas
Windows Sandbox izolirano, privremeno, desktop okruženje u kojem možete pokrenuti nepouzdani softver bez straha od trajnog utjecaja na vaše računalo. Svaki softver instaliran u Windows Sandbox ostaje samo u pješčanom okruženju i ne može utjecati na vaš host. Kada se Windows Sandbox zatvori, sav softver sa svim njegovim datotekama i stanjem trajno se briše.
Windows Sandbox ima sljedeća svojstva:
- Dio sustava Windows – sve što je potrebno za ovu značajku isporučuje se uz Windows 10 Pro i Enterprise. Nema potrebe za preuzimanjem VHD-a!
- iskonski – svaki put kada se Windows Sandbox pokrene, čist je poput potpuno nove instalacije sustava Windows
- Jednokratna – ništa ne ostaje na uređaju; sve se odbacuje nakon što zatvorite aplikaciju
- Siguran – koristi virtualizaciju temeljenu na hardveru za izolaciju kernela, koja se oslanja na Microsoftov hipervizor za pokretanje zasebne jezgre koja izolira Windows Sandbox od hosta
- Učinkovit – koristi integrirani planer kernela, pametno upravljanje memorijom i virtualni GPU
U službenom postu na blogu Microsoft je najavio sljedeće preduvjete za korištenje značajke Windows Sandbox:
- Windows 10 Pro ili Enterprise verzija 18305 ili novija
- AMD64 arhitektura
- Mogućnosti virtualizacije omogućene u BIOS-u
- Najmanje 4 GB RAM-a (preporučeno 8 GB)
- Najmanje 1 GB slobodnog prostora na disku (preporučuje se SSD)
- Najmanje 2 jezgre CPU-a (4 jezgre s preporučljivom hiperthreadingom)
Kako omogućiti Windows Sandbox u sustavu Windows 10
Ako vaš uređaj ispunjava spomenute zahtjeve, možete omogućiti Windows Sandbox otvaranjem dijaloškog okvira Značajke sustava Windows. Prije nego što nastavite, morate omogućiti virtualizaciju, kako slijedi.
- Ako koristite fizički stroj, provjerite jesu li mogućnosti virtualizacije omogućene u BIOS-u.
- Ako koristite virtualni stroj, omogućite ugniježđenu virtualizaciju s ovim PowerShell cmdletom:
- Set-VMProcessor -VMName
-ExposeVirtualizationExtensions $true
Sada možete omogućiti Windows Sandbox.
Da biste omogućili Windows Sandbox u sustavu Windows 10, učinite sljedeće.
- pritisni Pobijediti + R tipke za otvaranje Pokreni i upišite
optionalfeatures.exeu okvir Run.
- U appletu Opcionalne značajke pomaknite se do i uključite (označite) okvir Windows Sandbox.

- Ponovno pokrenite Windows 10.
Značajka je spremna za rad.
Kako koristiti Windows Sandbox
- Koristiti Početak izborniku, pronađite Windows Sandbox, pokrenite ga i dopustite elevaciju
- Kopirajte izvršnu datoteku s hosta
- Zalijepite izvršnu datoteku u prozor Windows Sandbox (na radnoj površini sustava Windows)
- Pokrenite izvršnu datoteku u Windows Sandboxu; ako je instalater samo naprijed i instalirajte ga
- Pokrenite aplikaciju i koristite je kao i inače
- Kada završite s eksperimentiranjem, možete jednostavno zatvoriti Windows Sandbox aplikaciju. Sav sadržaj sandboxa bit će odbačen i trajno izbrisan
- Potvrdite da host nema nijednu od izmjena koje ste napravili u Windows Sandboxu.

Više o Windows Sandboxu možete pročitati na službeni blog.