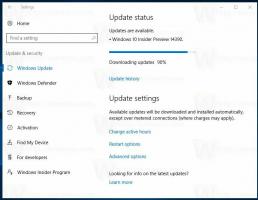Kako otvoriti mapu WindowsApps u sustavu Windows 10
WindowsApps je posebna mapa u kojoj Windows 10 čuva instalirane aplikacije iz trgovine. Ako jednog dana trebate istražiti njegov sadržaj kako biste riješili probleme, suočit ćete se s problemom da nemate pristup mapi. Evo kako riješiti problem.
Oglas
 Mapa WindowsApps nalazi se na pogonu operacijskog sustava u direktoriju Program Files. Najčešći put do te mape je:
Mapa WindowsApps nalazi se na pogonu operacijskog sustava u direktoriju Program Files. Najčešći put do te mape je:C:\Programske datoteke\WindowsApps
Ova mapa je skrivena, tako da morate omogućiti skrivene datoteke u File Exploreru. Čak i kada su vidljive, dopuštenja koja su unaprijed konfigurirana za ovu mapu ne dopuštaju korisniku da je otvori. Nakon što ga otvorite, pojavljuje se poruka o pogrešci "Bilo vam je odbijeno dopuštenje za pristup ovoj mapi". Ako želite pristupiti mapi WindowsApps, morate je prilagoditi dozvole datotečnog sustava. To će od vas zahtijevati nekoliko koraka. Morate biti prijavljeni s administrativni račun nastaviti.
Da biste otvorili mapu WindowsApps u sustavu Windows 10, učinite sljedeće.
Otvorite mapu Programske datoteke (nadređenu mapu WindowsApps) u File Exploreru.
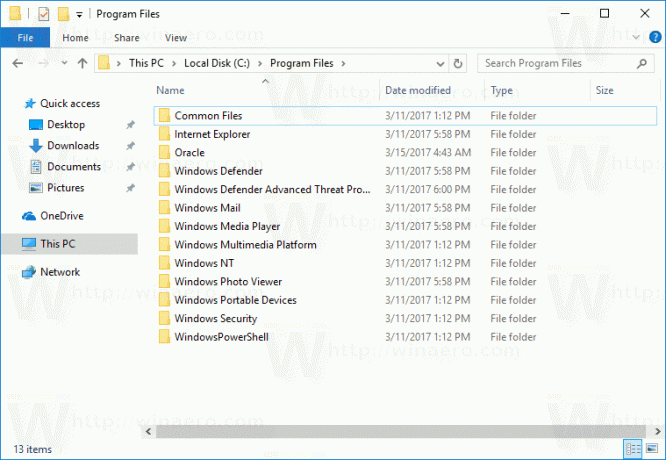
Pronađite mapu WindowsApps na popisu. Ako se ne vidi, omogući skrivene datoteke u File Exploreru.
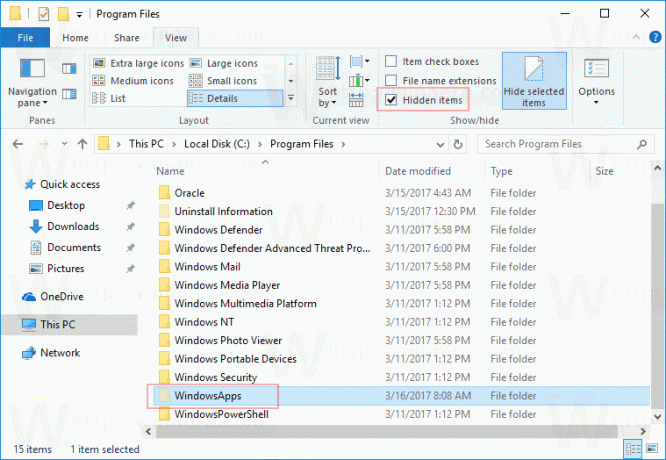
Sada desnom tipkom miša kliknite mapu WindowsApps i odaberite Svojstva iz kontekstnog izbornika.
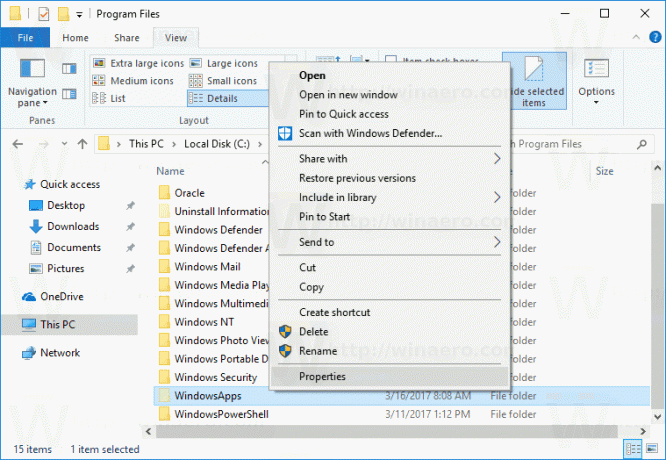 U dijaloškom prozoru Svojstva idite na karticu Sigurnost. Tamo ćete vidjeti gumb Napredna. Kliknite ga.
U dijaloškom prozoru Svojstva idite na karticu Sigurnost. Tamo ćete vidjeti gumb Napredna. Kliknite ga.
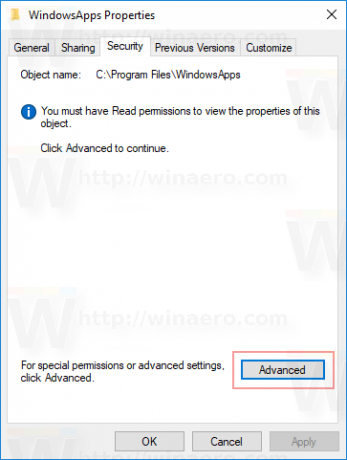
U sljedećem dijaloškom okviru kliknite vezu Promijeniti pod Vlasnikom. Možda će se od vas tražiti da unesete lozinku administratorskog računa. Upišite ga kada se to od vas zatraži.
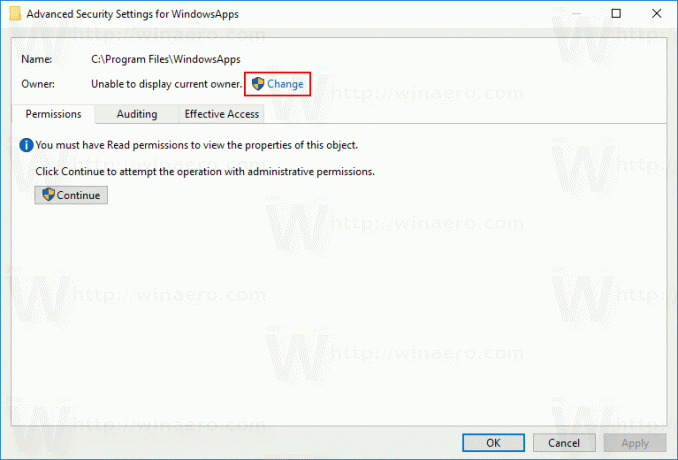 Odaberite grupu Administratori kao novog vlasnika. Kliknite OK.
Odaberite grupu Administratori kao novog vlasnika. Kliknite OK.


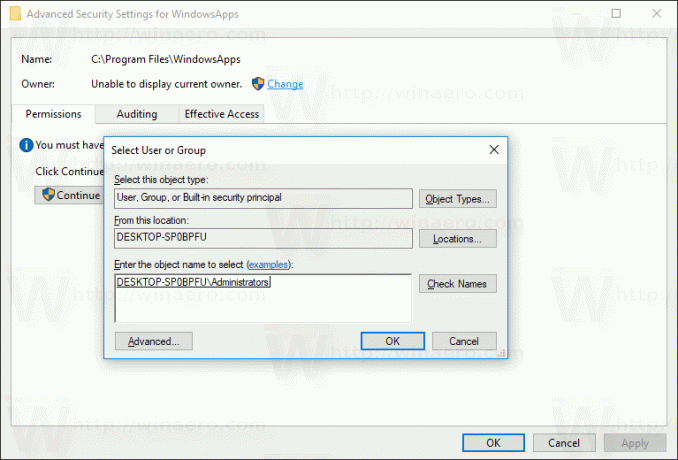
Označite potvrdni okvir "Zamijeni vlasnika na podkontejnerima i objektima" i kliknite Primijeni.
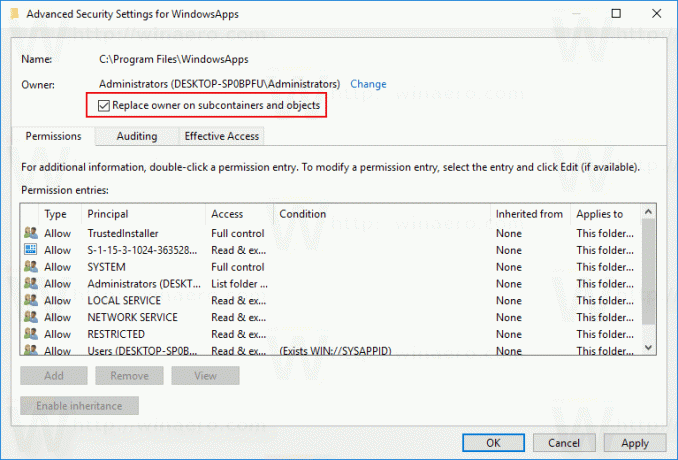
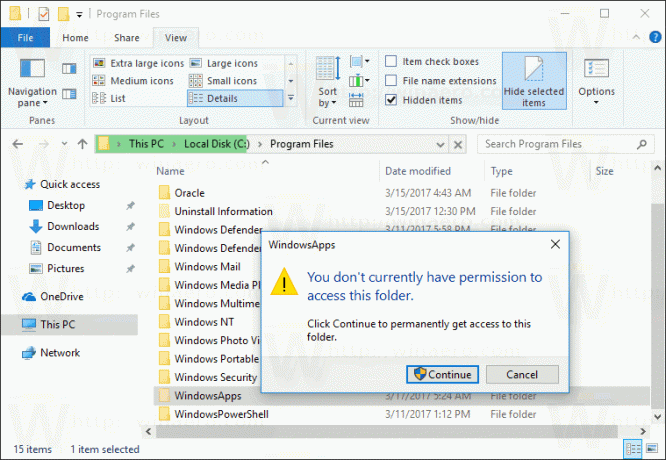
Ovo bi trebalo biti dovoljno za pregledavanje sadržaja mape. Otvorite mapu i potvrdite UAC prompt:
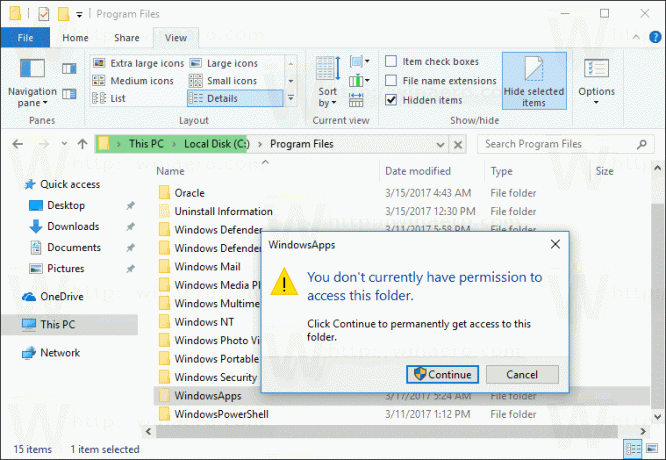
Sadržaj mape bit će dostupan:
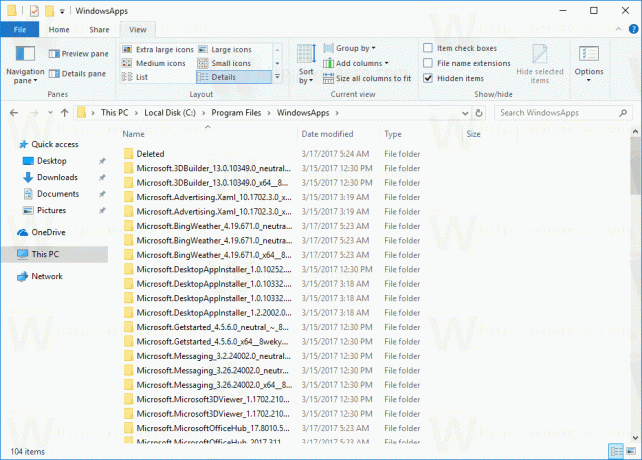 Imajte na umu da operacije s datotekama u ovoj mapi mogu pokvariti instalirane aplikacije Store i učiniti ih neupotrebljivim. Nemojte brisati niti mijenjati ništa u ovoj mapi osim ako ne znate točno što radite.
Imajte na umu da operacije s datotekama u ovoj mapi mogu pokvariti instalirane aplikacije Store i učiniti ih neupotrebljivim. Nemojte brisati niti mijenjati ništa u ovoj mapi osim ako ne znate točno što radite.