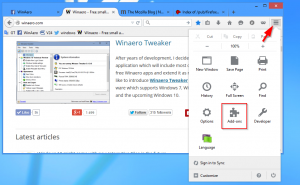Napravite prečac za promjenu korisnika u sustavu Windows 10
Iako je koncept više korisnika koji dijele jedan uređaj ili jedno računalo iz dana u dan sve rjeđi, još uvijek postoje slučajevi kada morate dijeliti računala i brzo mijenjati korisnike. Danas ćemo vidjeti kako stvoriti poseban prečac za brzu promjenu korisnika u sustavu Windows 10.
Oglas
U sustavu Windows postoji poseban uslužni program 'tsdiscon.exe' koji je dostupan počevši od Windows XP-a. Ne odjavljuje prethodno prijavljenog korisnika, već jednostavno zaključava njegov/njezin račun, vraća vas na zaslon za prijavu i omogućuje vam da se prijavite s drugim korisničkim računom. Možemo ga koristiti za stvaranje prečaca za promjenu korisnika u sustavu Windows 10.
Za stvaranje prečaca za promjenu korisnika u sustavu Windows 10, učinite sljedeće.
Desni klik na prazan prostor na radnoj površini. Odaberite Novo - Prečac u kontekstnom izborniku (pogledajte snimku zaslona).

U ciljni okvir prečaca upišite ili kopirajte i zalijepite sljedeće:
%windir%\System32\tsdiscon.exe

Napomena: Windows 10 Home Izdanje nema aplikaciju tsdiscon.exe. Možete ga preuzeti ovdje:
Preuzmite tsdiscon.exe u ZIP arhivi
Raspakirajte preuzetu arhivu i deblokirajte datoteku tsdiscon.exe. Sada premjestite datoteku tsdiscon.exe u mapu C:\Windows\System32. Ako vidite upit za potvrdu UAC-a, potvrdite ga za nastavak.
Upotrijebite redak "Promjena korisnika" bez navodnika kao naziv prečaca. Zapravo, možete koristiti bilo koje ime koje želite. Kliknite na gumb Završi kada završite.

Sada desnom tipkom miša kliknite prečac koji ste stvorili i odaberite Svojstva.

U Svojstvima idite na karticu Prečac. Tamo možete odrediti novu ikonu za prečac koji ste stvorili. Prikladna ikona može se pronaći u datoteci C:\Windows\System32\imageres.dll. Pogledajte snimku zaslona u nastavku.

Kliknite U redu da biste primijenili ikonu, a zatim kliknite U redu da zatvorite dijaloški prozor svojstava prečaca.

Sada možete kliknuti prečac za prebacivanje između korisničkih računa bez odjavljivanje s vlastitog računa.

Ostale opcije za prebacivanje između korisničkih računa u sustavu Windows 10 su sljedeće.
U sustavu Windows 10 možete mijenjati korisnike izravno s naziva korisničkog računa. Ne morate se čak ni prebaciti na zaslon za prijavu niti pritisnuti Pobijediti + L. Ako imate više korisničkih računa, svi su navedeni kada kliknete svoje korisničko ime na izborniku Start!
 Samo kliknite izravno na korisničko ime za prebacivanje.
Samo kliknite izravno na korisničko ime za prebacivanje.
Još uvijek možeš pritisnite Alt+F4 na radnoj površini i odaberite Promijeni korisnika ako više volite staru metodu, u slučaju da je vaše korisničko ime skriveno u pravilima grupe i da ga također trebate upisati.

To je to.