Promijenite mapu za preuzimanje u Google Chromeu
U Google Chromeu možete promijeniti mapu za preuzimanje iako vas ne pita svaki put gdje spremiti datoteku. Prema zadanim postavkama, preglednik koristi mapu Preuzimanja u vašem korisničkom profilu, koja je također vidljiva u navigacijskom oknu File Explorera i u mapi Ovo računalo. Evo kako to možete promijeniti.
Oglas
Da biste promijenili mapu za preuzimanje u Google Chromeu, učinite sljedeće.
- Otvorite Chrome.
- Kliknite gumb izbornika s tri točke na desnoj strani adresne trake i odaberite Postavke na padajućem izborniku.

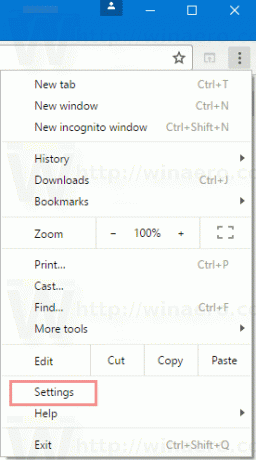
- U Postavkama se pomaknite prema dolje do kraja stranice i kliknite "Prikaži napredne postavke".

- Pomaknite se do "Preuzimanja". Vidjet ćete Lokacija preuzimanja tekstualni okvir. Tamo možete upisati ili zalijepiti put do novog mjesta preuzimanja po svom izboru. Ili možete kliknuti gumb Promijeniti... i potražite put mape.
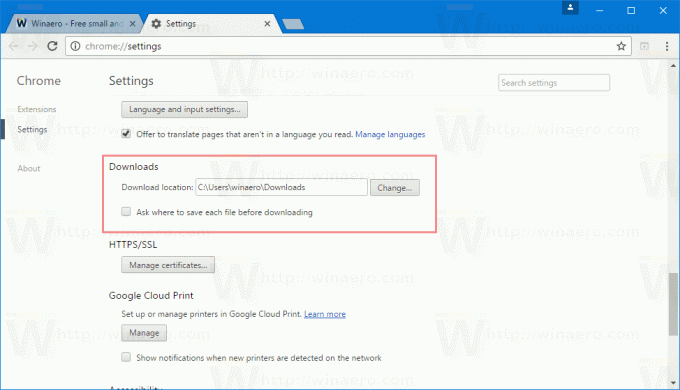

Mapa za preuzimanja bit će postavljena zasebno za preglednik Google Chrome. Ovo može biti korisno ako istovremeno koristite različite preglednike tako da preuzimanja iz različitih preglednika idu u zasebne mape.
Također možete omogućiti opciju Prije preuzimanja pitajte gdje spremiti svaku datoteku. Kada je omogućena, ova opcija čini da vas Chrome pita gdje spremiti preuzetu datoteku svaki put kada pokušate nešto preuzeti.

 Prema zadanim postavkama, ova je opcija onemogućena i Chrome izravno preuzima datoteku u navedenu mapu za preuzimanje.
Prema zadanim postavkama, ova je opcija onemogućena i Chrome izravno preuzima datoteku u navedenu mapu za preuzimanje.
Google Chrome je najpopularniji web preglednik u trenutku pisanja ovog teksta. Iako izgleda vrlo jednostavno, moćan je i proširiv preglednik. Zahvaljujući svojim postavkama, zastave i proširenja, možete konfigurirati mnoge njegove postavke kako želite i proširiti njegovu funkcionalnost.
Ako preuzimate datoteke vrlo često, možete uštedjeti svoje vrijeme i postaviti File Explorer da se otvara u mapu Preuzimanja izravno u sustavu Windows 10 umjesto ovog računala ili brzog pristupa. Pogledajte članak Otvorite File Explorer u mapu za preuzimanja u sustavu Windows 10 koji detaljno opisuje postupak.

