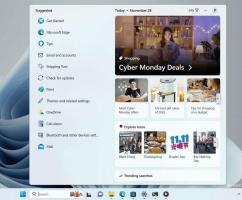Omogućite potvrdne okvire u File Exploreru u sustavu Windows 10
Možete omogućiti potvrdne okvire kako biste olakšali odabir više datoteka i mapa. Ovo je osobito korisno kada vaš uređaj nema fizičku tipkovnicu i dolazi sa zaslonom osjetljivim na dodir. Evo kako.
Oglas
Mogućnost odabira datoteka i mapa s potvrdnim okvirima u početku je predstavljena u sustavu Windows Vista. Kada je značajka omogućena, potvrdni okviri nisu vidljivi prema zadanim postavkama na uređajima bez dodirnog zaslona. Da biste vidjeli potvrdni okvir na klasičnom stolnom računalu, trebate zadržati pokazivač iznad datoteke ili mape. Na uređajima sa zaslonom osjetljivim na dodir, poput tableta ili transformatora, potvrdni okviri vidljivi su izvan okvira. Pogledajte ove snimke zaslona:


Osim postojećih naredbi na vrpci i prečaca poput Ctrl+A ili kontekstnih izbornika za odabir datoteka, potvrdni okviri mogu poboljšati upotrebljivost zadanog upravitelja datoteka u sustavu Windows 10. Pogledajmo kako ih omogućiti.
Da biste omogućili potvrdne okvire u File Exploreru u sustavu Windows 10, učinite sljedeće.
Otvorena File Explorer. Ne morate otvarati nijednu određenu lokaciju, samo pokrenite aplikaciju.
U korisničkom sučelju vrpce Explorera idite na karticu Prikaz.

Tamo označite Potvrdni okviri stavke potvrdni okvir. Sada zadržite pokazivač iznad datoteke ili mape. Mali potvrdni okvir pojavit će se u gornjem lijevom kutu ikone koja je lebdela.

Voila, upravo ste omogućili potvrdne okvire u File Exploreru.
Isto se može učiniti u opcijama File Explorera.
U korisničkom sučelju vrpce Explorera kliknite Datoteka -> Promjena mape i mogućnosti pretraživanja.

Ako imate onemogućio traku pomoću alata kao što je Winaero Ribbon Disabler, pritisnite F10 -> kliknite izbornik Alati - Opcije mape.
U dijaloškom prozoru "Opcije File Explorera" prijeđite na karticu Prikaz i označite (omogućite) opciju Koristite potvrdne okvire za odabir stavki. To će omogućiti potvrdne okvire za stavke u File Exploreru.

Ako trebate promijeniti ovu opciju pomoću podešavanja Registry, to je također moguće.
Otvori Aplikacija Registry Editor i ići ključ
HKEY_CURRENT_USER\SOFTWARE\Microsoft\Windows\CurrentVersion\Explorer\Advanced
Postoji 32-bitna DWORD vrijednost AutoCheckSelect. Postavite na 1 do omogućite potvrdne okvire. U suprotnom, postavite ga na 0 (ovo je zadana postavka).

Napomena: Ako nemate tu vrijednost, jednostavno je kreirajte. Čak i ako trčite a 64-bitna verzija sustava Windows 10, trebate koristiti 32-bitnu vrstu vrijednosti DWORD.
Nakon što promijenite AutoCheckSelect vrijednost, trebate samo osvježiti svoju mapu u File Exploreru pritiskom na F5 da bi promjene stupile na snagu.
Također pogledajte: Kontekstni izbornik potvrdnih okvira za dodavanje stavki u sustavu Windows 10