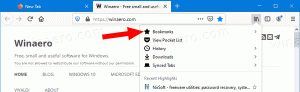Promijenite skaliranje DPI zaslona u Xubuntuu
Kako promijeniti skaliranje DPI zaslona u Xubuntuu
Ako koristite Xubuntu s modernim HiDPI zaslonom, možda ćete htjeti prilagoditi razinu DPI skaliranja kako bi sve izgledalo veće na zaslonu. Možda ste već primijetili da je jedina opcija koju Xfce desktop okruženje nudi skaliranje za fontove. To obično nije dovoljno, jer ostale kontrole ostaju smanjene i male.
Oglas
Danas se mnoga računala isporučuju s zaslonima vrlo visoke razlučivosti čak i ako je faktor oblika računala manji, na primjer, Ultrabook ili tablet. Ili možda imate stolni monitor s 4K rezolucijom. Na takvim rezolucijama, OS bi trebao automatski uključiti DPI skaliranje kako bi sve na vašem zaslonu postalo veće.
DPI je kratica za Točke po inču. To je fizičko mjerenje broja piksela u linearnom inču zaslona. DPI definira faktor skale koji se mora prenijeti u aplikacije kako bi se promijenila veličina njihovog sadržaja i kontrola. Danas su najpopularniji faktori skaliranja u rasponu od 95-110 DPI.
Možda ćete htjeti prilagoditi DPI vrijednost ako je OS ne uspije ispravno detektirati ili ako smatrate da trenutna vrijednost nije prikladna za vaše potrebe.
Kao što je gore spomenuto, opcija skaliranja fonta koja se može pronaći u Postavke > Izgled na kartici Fontovi samo djelomično rješava problem. Kontrole bez tekstualnih oznaka ostaju malene.

Stoga sam odlučio krenuti s drugom metodom.
Za poslužitelj Xorg, koji se prema zadanim postavkama koristi u Xubuntuu, -dpi Argument naredbenog retka ima najviši prioritet. Dodavanjem ove opcije u naredbu za pokretanje, prisilit ćete je da koristi željenu razinu DPI skaliranja. Xubuntu koristi lightdm display manager, tako da se opcija može postaviti u lightdm konfiguraciji.
Da biste promijenili skaliranje DPI zaslona u Xubuntuu,
- Otvorite novi terminal, npr. kliknite Izbornik aplikacije > Pribor > Emulator terminala.
- Upišite sljedeću naredbu:
sudo podloga za miš usr/share/lightdm/lightdm.conf.d/50-xserver-command.conf. Zamjenapodloga za mišasa svojom omiljenom konzolom ili GUI uređivačem teksta. Podloga za miša je ono što Xubuntu nudi prema zadanim postavkama za DE. - Unesite svoju korisničku lozinku kada se to od vas zatraži.

- Promijenite vrijednost
xserver-naredbaopciju dodavanjem-dpido kraja reda. Na snimci zaslona postavio sam je na 125, što se dobro slaže s mojim zaslonom.
- Gore navedeno će raditi za GTK aplikacije. Da biste skalirali Qt aplikacije, morate otvoriti skrivene
.profildatoteku u vašem početnom imeniku i dodajteizvoz QT_SCALE_FACTOR=do kraja te datoteke. - Tu datoteku možete brzo urediti pomoću naredbe
podloga za miš ~/.profil. Za razinu skaliranja od 125 DPI, postavio sam QT_SCALE_FACTOR na 1.2.
Ti si gotov. Sada se možete odjaviti iz svoje X korisničke sesije i ponovno se prijaviti (ili ponovno pokrenuti Xubuntu) kako biste primijenili promjene koje ste napravili. Sve treba pravilno skalirati.