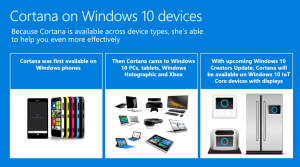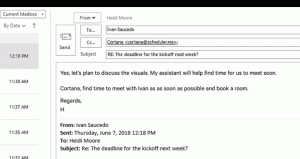Kako dodati prilagođene mape u ovo računalo u sustavu Windows 8.1 ili ukloniti zadane postavke
Uz Windows 8.1, Microsoft je uveo skup mapa unutar mape Ovo računalo (Windows 8 je imao skrivenu kategoriju Mapa).
Ove mape su:
- Radna površina
- Dokumenti
- Preuzimanja
- glazba, muzika
- Slike
- Videozapisi
Drugim riječima, Microsoft je upravo omogućio brzi pristup glavnim mapama unutar korisničkog profila. Ovo je vrlo zgodno jer imate pristup ovim mapama jednim klikom kada otvorite File Explorer pomoću prečaca Win+E.
Osim toga, ne koristi svaka moderna aplikacija za stolna računala noviji dijalog Open File s navigacijskim oknom i Favoritima. Mnoge aplikacije za stolna računala još uvijek koriste stariji dijaloški okvir Otvori, koji ima nedavna mjesta i otvara se na lokaciji Računalo/Ovo računalo prema zadanim postavkama. Mape unutar ovog računala posebno su korisne za taj stariji dijaloški okvir.
Možda ćete htjeti prilagoditi mape prikazane na ovom računalu, npr. uklonite neke ugrađene mape i dodajte jednu ili više prilagođenih mapa. Želio bih podijeliti ekskluzivni vodič koji će pokazati kako dodati prilagođene mape ovom računalu u sustavima Windows 8.1 i Windows 8 ili ukloniti bilo koju od tih mapa.
Jedan od mojih prijatelja, Gaurav, otkrio je skriveni tajni trik koji vam omogućuje dodavanje bilo koji mapu u ovo računalo. Iako smo bili sretni kada smo otkrili ovaj trik, metoda dodavanja mapa nije jednostavna za prosječnog korisnika. Zahtijeva ActiveX manipulaciju i neke druge netrivijalne trikove. Stoga smo odlučili učiniti ga jednostavnim i korisnim za sve. Napravio sam novu verziju svog besplatnog softvera, This PC Tweaker, koji vam sada omogućuje:
- do dodati bilo koju mapu u ovu mapu računala u sustavima Windows 8.1 i Windows 8
- za uklanjanje bilo koje mape s ovog računala
- za promjenu ikone za bilo koju mapu na ovom računalu
- da dodate neku lokaciju ljuske kao što je God Mode ili Recycle Bin unutar mape ovog računala.
Napomena, ne možete promijeniti ikone posebnih lokacija ljuske koje su dodane ovom računalu, možete promijeniti samo ikone prilagođenih mapa koje sami dodate. Dizajnirao sam ovo namjerno kako bih spriječio da razbijete upravljačku ploču. Vjerujte mi, ovo je potrebno.
Slijedite ove jednostavne upute u nastavku da biste prilagodili svoju mapu Ovo računalo.
Kako dodati prilagođenu mapu u ovo računalo u sustavima Windows 8.1 i Windows 8
- preuzimanje datoteka Ovaj PC Tweaker. To je besplatna prijenosna aplikacija i nije potrebna instalacija.
- Izvucite sadržaj zip datoteke koju ste preuzeli i odaberite odgovarajuću verziju za svoje računalo. Ovaj PC Tweaker radi sa sustavima Windows 7, Windows 8 i Windows 8.1. Također, postoje različite verzije za 32-bitni i 64-bitni Windows (vidi kako odrediti koju verziju sustava Windows koristite).
- Pokrenite OvajPCTweaker.exe datoteka. Na ekranu će se pojaviti glavni prozor aplikacije:
- Kliknite gumb "Dodaj prilagođenu mapu". Pojavit će se dijaloški okvir Odabir mape. Kliknite na mapu koju želite vidjeti na ovom računalu. Na primjer, dodajmo tamo moju kolekciju prijenosnih aplikacija:
- Kliknite gumb Odaberi mapu i mapa koju ste odabrali bit će dodana ovom računalu.
- Postavimo neku otmjenu ikonu za mapu koju smo upravo dodali. Odaberite ga na popisu i kliknite gumb "Promijeni ikonu".
Odaberite neku lijepu ikonu. - To je to. Zatvorite mapu Ovo računalo i ponovno je otvorite da vidite promjene:
- Također možete učiniti mapu koju ste dodali vidljivom u navigacijskom oknu. Odaberite ga u This PC Tweaker i označite potvrdni okvir "Prikaži u oknu za navigaciju".
- Također, ovom računalu možete dodati neke lokacije ljuske (vidi najopsežniji popis lokacija ljuske u sustavu Windows 8 ako niste upoznati s njima). Postoji poseban gumb pod nazivom "Dodaj lokaciju ljuske". Kliknite na njega i odaberite neku korisnu lokaciju ljuske koja će se dodati u ovo računalo:
Bit će vidljivo na ovom računalu:
Kao što sam gore spomenuo, jedno ograničenje je to što ne možete promijeniti ikonu lokacije ljuske. Nije velika stvar, zar ne?
Kako ukloniti mape s ovog računala u sustavima Windows 8.1 i Windows 8
- U ovom PC Tweakeru odaberite jednu mapu. Držite tipku CTRL na tipkovnici za odabir više mapa.
- Kliknite gumb Ukloni odabrano. Odabrane mape bit će uklonjene s ovog računala:
Pogledajte sljedeći video ako imate pitanja:
Završne riječi
Kao što vidiš, Ovaj PC Tweaker je moćan besplatni alat koji vam omogućuje jednostavno prilagođavanje mape Ovo računalo u sustavu Windows 8 i Windows 8.1. Pomoću ove aplikacije možete imati samo svoje omiljene lokacije unutar te mape i riješiti ih se odmor.