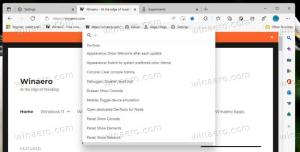Onemogućite brzo prebacivanje korisnika u sustavu Windows 10
Iako je koncept više korisnika koji dijele jedan uređaj ili jedno računalo iz dana u dan sve rjeđi, još uvijek postoje slučajevi kada morate dijeliti računala i brzo mijenjati korisnike. U ranijim verzijama sustava Windows prije Windows 10, imali smo naredbu Switch Users u izborniku Shutdown unutar izbornika Start za brzo mijenjanje korisnika. U sustavu Windows 10 imamo više načina za prebacivanje između korisnika. Ako ne nađete nikakvu korist od značajke promjene korisnika, možete je sigurno onemogućiti. Evo kako.
U sustavu Windows 10 možete mijenjati korisnike izravno s naziva korisničkog računa. Ne morate se čak ni prebaciti na zaslon za prijavu niti pritisnuti Pobijediti + L. Ako imate više korisničkih računa, svi su navedeni kada kliknete svoje korisničko ime na izborniku Start!
Prije nego što nastavite, provjerite ima li vaš korisnički račun administrativne privilegije. Sada slijedite upute u nastavku.
Da biste onemogućili brzo prebacivanje korisnika u sustavu Windows 10, učinite sljedeće.
- Otvori Aplikacija Registry Editor.
- Idite na sljedeći ključ registra.
HKEY_LOCAL_MACHINE\SOFTWARE\Microsoft\Windows\CurrentVersion\Policies\System
Pogledajte kako doći do ključa registra jednim klikom.
- S desne strane izmijenite ili kreirajte novu 32-bitnu DWORD vrijednost "Sakrij FastUserSwitching". Postavite na 1. Napomena: čak i ako jeste pokrenuti 64-bitni Windows i dalje morate stvoriti 32-bitnu DWORD vrijednost.
- Ponovno pokrenite Windows 10.
Ovo će onemogućiti brzo prebacivanje korisnika za sve korisničke račune dostupne u OS-u.
Da biste onemogućili ovu značajku samo za trenutni korisnički račun, primijenite isto podešavanje registra pod
HKEY_CURRENT_USER\Software\Microsoft\Windows\CurrentVersion\Policies\System.
Savjet: možete brzo prebacivanje između HKCU i HKLM u uređivaču registra sustava Windows 10.
Onemogućite brzo mijenjanje korisnika za trenutni korisnički račun
- Otvori Aplikacija Registry Editor.
- Idite na sljedeći ključ registra.
HKEY_CURRENT_USER\SOFTWARE\Microsoft\Windows\CurrentVersion\Policies\System
Pogledajte kako doći do ključa registra jednim klikom. Ako nemate takav ključ, izradite ga ručno.
- S desne strane izmijenite ili kreirajte novu 32-bitnu DWORD vrijednost "Sakrij FastUserSwitching". Postavite na 1.
- Ponovno pokrenite Windows 10.
Ti si gotov.
Onemogućite brzo prebacivanje korisnika pomoću uređivača lokalnih grupnih pravila
- Pritisnite Pobijediti + R tipke zajedno na tipkovnici i upišite:
gpedit.msc
Pritisni enter.
- Otvorit će se uređivač grupnih pravila. Ići Konfiguracija računala\Administrativni predlošci\Sustav\Prijava.
Možda će vas zanimati čitanje sljedećih članaka:
- Kako brže promijeniti korisnike u sustavu Windows 10
- Napravite prečac za promjenu korisnika u sustavu Windows 10
To je to.