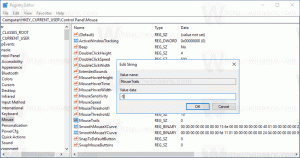Onemogućite pristup aplikaciji glasovnoj aktivaciji u sustavu Windows 10
Počevši od Windows 10 build 17063, OS ima niz novih opcija pod Privatnost. To uključuje mogućnost kontrole dopuštenja korištenja za vaše Knjižnica/mape s podacima, mikrofon, kalendar, podaci o korisničkom računu, sustav datoteka, mjesto, kontakti, povijest poziva, email, i slanje poruka. Windows 10 verzija 1903 'Ažuriranje iz svibnja 2019' dodaje još jednu opciju Privatnosti u postavkama, 'Aktivacija glasom'.
Oglas
Kada onemogućite pristup aplikaciji za značajku glasovne aktivacije, ona će također biti automatski onemogućena za sve aplikacije. Kada je omogućeno, omogućit će vam da onemogućite pristupne dozvole za glasovnu aktivaciju za pojedinačne aplikacije. Evo kako se to može učiniti.
Da biste onemogućili pristup aplikaciji glasovnoj aktivaciji u sustavu Windows 10,
- Otvori Aplikacija za postavke.
- Ići Privatnost - Glasovna aktivacija.
- S desne strane isključite opciju Dopustite aplikacijama korištenje glasovne aktivacije.

Ovo će onemogućiti pristup aplikaciji značajci glasovne aktivacije u sustavu Windows 10 za sve aplikacije. Windows 10 ga više neće moći koristiti. Nijedna od vaših instaliranih aplikacija neće moći pristupiti glasovnoj aktivaciji.
Osim toga, možete spriječiti aplikacije da koriste glasovnu aktivaciju kada je vaš uređaj zaključan.
Spriječite aplikacijama korištenje glasovne aktivacije kada je uređaj zaključan
- Otvori Aplikacija za postavke.
- Ići Privatnost - Glasovna aktivacija.
- S desne strane isključite opciju Dopusti aplikacijama korištenje glasovne aktivacije kada je ovaj uređaj zaključan.

Ako je ova opcija omogućena, možete odabrati koje će aplikacije slušati glasovnu ključnu riječ, a zatim nastaviti slušati mikrofon, čak i kada je uređaj zaključan. Aplikacija će se aktivirati na zaključanom uređaju za svakoga tko izgovori njezinu glasovnu ključnu riječ. Nakon što se aktivira, aplikacija će imati pristup istim podacima kao i kada je uređaj otključan, a aplikacija može otkriti te podatke drugima putem glasa ili druge vrste odgovora.
Onemogućite pristup pojedinačnim aplikacijama glasovnoj aktivaciji u sustavu Windows 10
- Otvori Aplikacija za postavke.
- Ići Privatnost - Glasovna aktivacija.
- Uključite ili isključite opciju prebacivanja za aplikacije pod kojima želite Odaberite koje aplikacije mogu koristiti glasovnu aktivaciju na desnoj strani.

Napomena: Ovo pretpostavlja da ste omogućili pristup glasovnoj aktivaciji pomoću gore opisanih opcija. Dakle, korisnici će moći onemogućiti ili omogućiti pristup glasovnoj aktivaciji za instalirane aplikacije.
Podešavanje registra
Možete omogućiti ili onemogućiti pristup aplikaciji glasovnoj aktivaciji pomoću podešavanja registra. Evo kako.
Da biste onemogućili pristup aplikaciji glasovnoj aktivaciji pomoću podešavanja registra, učinite sljedeće.
- Preuzmite sljedeću ZIP arhivu: Preuzmite ZIP arhivu.
- Izvucite njegov sadržaj u bilo koju mapu. Datoteke možete postaviti izravno na radnu površinu.
- Deblokirajte datoteke.
- Dvaput kliknite na Onemogući pristup aplikaciji glasovnoj aktivaciji.reg datoteku da je spojite. Ovo će onemogućiti pristup aplikaciji glasovnoj aktivaciji za trenutačnog korisnika.

- Također, možete koristiti datoteku Onemogući pristup aplikaciji glasovnoj aktivaciji kada je uređaj zaključan.reg da biste onemogućili pristup aplikaciji glasovnoj aktivaciji kada je vaš uređaj zaključan.
- Poništavanje podešavanja, Omogući pristup aplikaciji glasovnoj aktivaciji kada je uređaj zaključan.reg i omogući pristup aplikaciji glasovnoj aktivaciji.reg, uključeni su.
Ti si gotov.
Datoteke registra mijenjaju sljedeće vrijednosti u registru:
[HKEY_CURRENT_USER\Software\Microsoft\Speech_OneCore\Settings\VoiceActivation\UserPreferenceForAllApps] "AgentActivationEnabled"=dword: 00000000. "AgentActivationOnLockScreenEnabled"=dword: 00000000
Vrijednosti LetAppsActivateWithVoice su:
0 – Korisnik ima kontrolu
1 – Prisilno dopustiti
2 – Force Deny
Konačno, možete konfigurirati pristup aplikaciji značajci glasovne aktivacije pomoću pravila grupe.
Opcije grupne politike
Ako koristite Windows 10 Pro, Enterprise ili Education izdanje, možete koristiti aplikaciju Local Group Policy Editor da biste konfigurirali opciju pristupa aplikaciji za glasovnu aktivaciju s GUI.
Da biste onemogućili pristup aplikaciji glasovnoj aktivaciji pomoću grupnih pravila,
- Pritisnite Pobijediti + R tipke zajedno na tipkovnici i upišite:
gpedit.msc
Pritisni enter.

- Otvorit će se uređivač grupnih pravila. Ići Konfiguracija računala\Administrativni predlošci\Komponente sustava Windows\Privatnost aplikacije.

- Omogućite opciju politike Neka se Windows aplikacije aktiviraju glasom.
- U Zadano za sve aplikacije, odaberite opciju Force Allow ili Force Deny za ono što želite.

Napomena: vrijednost opcije Korisnik ima kontrolu ne primjenjuje nikakva ograničenja na aplikaciju Postavke. Zadana vrijednost pravila je Nije konfigurirano.
Ako je vaš Windows 10 izdanje ne uključuje alat gpedit.msc, umjesto toga možete primijeniti sljedeće podešavanje registra.
Da biste onemogućili pristup aplikaciji glasovnoj aktivaciji pomoću podešavanja registra grupnih pravila,
- Otvori Aplikacija Registry Editor.
- Idite na sljedeći ključ registra.
HKEY_LOCAL_MACHINE\SOFTWARE\Policies\Microsoft\Windows\AppPrivacy
Pogledajte kako doći do ključa registra jednim klikom.
- S desne strane izmijenite ili stvorite novu 32-bitnu vrijednost DWORD NekaAppsActivateWithVoice.
Napomena: čak i ako jeste pokrenuti 64-bitni Windows i dalje morate stvoriti 32-bitnu DWORD vrijednost. - Podržane vrijednosti:
LetAppsActivateWithVoice = 1 - Prisilno Dopusti aplikaciji pristup glasovnoj aktivaciji
LetAppsActivateWithVoice = 0 - Prisilno zabrani pristup aplikaciji glasovnoj aktivaciji - Ponovno pokrenite Windows 10.
Napomena: Ova promjena će utjecati na sve korisnike uređaja sa sustavom Windows 10.
Možete preuzeti sljedeće datoteke registra spremne za korištenje:
Preuzmite datoteke registra
Uključeno je podešavanje poništavanja.
Članci od interesa:
- Kako pogledati dopuštenja aplikacije u sustavu Windows 10
- Kako resetirati aplikaciju Mail u sustavu Windows 10
- Promijenite pozadinu aplikacije Mail u prilagođenu boju u sustavu Windows 10
- Dodaj kontekstni izbornik e-pošte u sustavu Windows 10
- Kako onemogućiti potpis poslano s pošte za Windows 10