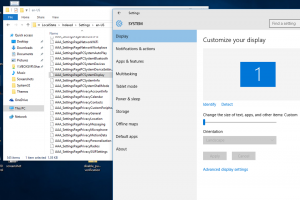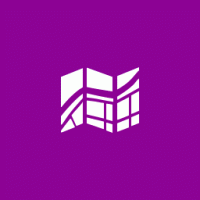Postavite rokove za automatska ažuriranja i ponovno pokretanje u sustavu Windows 10
Windows 10 je postavljen da automatski provjerava ažuriranja osim ako vi ručno onemogućite ovu značajku. Počevši od Windows verzije 1903, postoji nova opcija grupnih pravila koja omogućuje određivanje broj dana koje korisnik ima prije nego što se ažuriranja kvalitete i značajke instaliraju na njegov uređaj automatski. Također, postoji mogućnost postavljanja razdoblja odgode nakon kojeg se operativni sustav automatski ponovno pokreće.
Windows 10 dolazi s posebnom uslugom pod nazivom "Windows Update" koja povremeno preuzima pakete ažuriranja s Microsoftovih poslužitelja i instalira ta ažuriranja, osim za mjerne veze. Ako nije onemogućeno u sustavu Windows 10, korisnik može ručno provjeriti ažuriranja u svakom trenutku.
Ažuriranje koje se nudi uređaju ovisi o nekoliko čimbenika. Neki od najčešćih atributa uključuju sljedeće.
- Izrada OS-a
- Ogranak OS-a
- OS Locale
- Arhitektura OS-a
- Konfiguracija upravljanja ažuriranjem uređaja
U sustavu Windows 10 postoje dvije vrste izdanja: ažuriranja značajki koja dodaju novu funkcionalnost dvaput godišnje i kvalitetna ažuriranja koja pružaju sigurnosne i pouzdane popravke barem jednom mjesečno.
Nova opcija grupnih pravila u sustavu Windows 10 verzija 1903
Kada se instalira novo ažuriranje, operativni sustav prikazuje obavijest o tostu koja obavještava korisnika da će se njihov uređaj automatski ponovno pokrenuti izvan razdoblja aktivnih sati (ako je konfigurirano). Korisnik može ponovno zakazati ponovno pokretanje pomoću odgovarajućih opcija u Postavke > Ažuriranje i oporavak > Windows Update.
Ako ste umorni od odgađanja ponovnog pokretanja cijelo vrijeme ručno, sada možete omogućiti novo pravilo u Pravilima grupe da biste naveli novi zadani rok do 14 dana koji će Windows 10 koristiti za ponovno pokretanje vašeg uređaja automatski. Također, možete primijeniti podešavanje registra ako aplikacija za uređivanje lokalnih grupnih pravila nije dostupna u vašoj verziji sustava Windows, npr. u sustavu Windows 10 Home.
Nova opcija grupnih pravila u sustavu Windows 10 verzija 1903 omogućuje korisniku da postavi broj dana koje korisnik ima prije kvalitete i ažuriranja značajki se automatski instaliraju na njihove uređaje, a nakon toga dolazi do potrebnog ponovnog pokretanja automatski. Ažuriranja i ponovno pokretanje će se dogoditi bez obzira na aktivnih sati, a korisnik neće moći ponovno zakazati. Dolazi sa sljedeće četiri opcije: Postavite rok za ažuriranja kvalitete, Postavite rok za ažuriranja značajki, Postavite razdoblje odgode ponovnog pokretanja i, Ne pokreni automatski do kraja razdoblja odgode. Pogledajmo kako ga konfigurirati.
Napomena: Kada je omogućeno, pravilo nadjačava sljedeće opcije pravila grupe.
- Odredite rok prije automatskog ponovnog pokretanja za instalaciju ažuriranja.
- Navedite prijelaz za ponovno pokretanje angažiranog i raspored obavijesti za ažuriranja.
- Uvijek automatski ponovno pokrenite u zakazano vrijeme.
- Nema automatskog ponovnog pokretanja s prijavljenim korisnicima za planiranu instalaciju automatskih ažuriranja.
Ako koristite Windows 10 Pro, Enterprise ili Education izdanje, možete koristiti aplikaciju Local Group Policy Editor za konfiguriranje opcija pomoću GUI-ja, kao što je opisano u nastavku. Inače, možete primijeniti podešavanje registra.
Da biste postavili rokove za automatsko ažuriranje i ponovno pokretanje u sustavu Windows 10,
- Pritisnite Pobijediti + R tipke zajedno na tipkovnici i upišite:
gpedit.msc
Pritisni enter.
- Otvorit će se uređivač grupnih pravila. Ići Konfiguracija računala \ Administrativni predlošci \ Windows komponente \ Windows Update.
- S desne strane dvaput kliknite opciju politike Odredite rokove za automatska ažuriranja i ponovno pokretanje.
- Odaberi Omogućeno uključiti politiku.
- Odaberite 2 do 30 dana na padajućem popisu Ažuriranja kvalitete kako biste postavili broj dana koje korisnik ima prije nego što se ažuriranja kvalitete pokreću automatski, bez obzira na aktivne sate, bez mogućnosti ponovnog rasporeda.
- Odaberite 2 do 30 dana na padajućem popisu Ažuriranja značajki kako biste postavili broj dana koje korisnik ima prije nego što se ažuriranja značajki pokrenu automatski, bez obzira na aktivne sate, bez mogućnosti ponovnog rasporeda.
- Odaberite 0 do 7 dana na padajućem popisu Razdoblje odgode kako biste postavili broj dana od trenutka kada je potrebno ponovno pokretanje do automatskog ponovnog pokretanja uređaja. Uređaji će se ponovno pokrenuti bez obzira na aktivne sate, bez mogućnosti ponovnog rasporeda.
- Također, možete omogućiti Nemojte automatski ponovno pokretati do kraja razdoblja odgode opcija ako želiš.
Ti si gotov.
Postavite rokove pomoću podešavanja registra
- Otvorena Urednik registra.
- Idite na sljedeći ključ registra:
HKEY_LOCAL_MACHINE\SOFTWARE\Policies\Microsoft\Windows\WindowsUpdate
Savjet: vidi kako jednim klikom skočiti na željeni ključ registra. Ako nemate takav ključ, samo ga kreirajte.
- Ovdje izmijenite ili kreirajte novu 32-bitnu DWORD vrijednost Postavite rok za usklađenost. Napomena: čak i ako jeste pokrenuti 64-bitni Windows, i dalje trebate koristiti 32-bitni DWORD kao tip vrijednosti. Postavite ga na 1 da biste omogućili značajku.
- Izmijenite ili izradite novi 32-bitni DWORD ConfigureDeadlineForQualityUpdatesi postavite ga na vrijednost od 2 do 30 u decimalama za dane koje želite postaviti za rok ažuriranja kvalitete.
- Izmijenite ili izradite novi 32-bitni DWORD ConfigureDeadlineForFeatureUpdates, i postavite ga na vrijednost od 2 do 30 u decimalima za dane koje želite postaviti za rok ažuriranja značajki.
- Izmijenite ili izradite novi 32-bitni DWORD KonfigurirajDeadlineGracePeriodi postavite ga na vrijednost od 0 do 7 u decimalama za dane koje želite postaviti za razdoblje odgode.
- Konačno, stvorite ili izmijenite ConfigureDeadlineNoAutoReboot 32-bitna vrijednost DWORD i postavite je na 1 da biste omogućili opciju Nemojte automatski ponovno pokretati do kraja razdoblja odgode. Podaci o vrijednosti 0 će ga onemogućiti.
- Kako bi promjene koje je izvršio podešavanje Registry stupile na snagu, ponovno pokrenite Windows 10.
Ti si gotov.
Napomena: Izbrišite svih spomenutih pet vrijednosti kako biste poništili promjenu. Nakon toga ponovo pokrenite OS.
Kako biste uštedjeli svoje vrijeme, možete preuzeti sljedeće datoteke registra spremne za korištenje.
Preuzmite datoteke registra
Primjenom navedenog podešavanja, postavit ćete rok od 7 dana za ažuriranja kvalitete i značajki, uz dvodnevno razdoblje odgode. Uključeno je podešavanje poništavanja.
To je to.