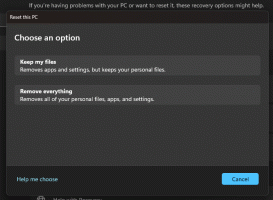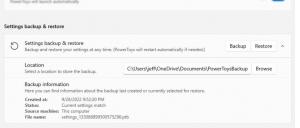Dodajte kontekstni izbornik Isključi BitLocker u sustavu Windows 10
Kako dodati Turn Off BitLocker u kontekstni izbornik pogona u sustavu Windows 10
U prethodnim člancima pregledali smo kako uključiti ili isključiti BitLocker za a fiksno ili prijenosni pogon u sustavu Windows 10. Kao što se možda sjećate, onemogućavanje značajke BitLocker zahtijeva otvaranje klasične upravljačke ploče. To možete učiniti mnogo brže dodavanjem posebnog kontekstnog izbornika.
BitLocker je prvi put predstavljen u sustavu Windows Vista i još uvijek postoji u sustavu Windows 10. Implementiran je isključivo za Windows i nema službenu podršku u alternativnim operativnim sustavima. BitLocker može koristiti Trusted Platform Module (TPM) vašeg računala za pohranu svojih tajni ključa za šifriranje. U modernim verzijama sustava Windows kao što su Windows 8.1 i Windows 10, BitLocker podržava hardverski ubrzan enkripciju ako su ispunjeni određeni zahtjevi (pogon ga mora podržavati, sigurno pokretanje mora biti uključeno i mnoge druge zahtjevi). Bez hardverske enkripcije, BitLocker prelazi na šifriranje temeljeno na softveru, tako da dolazi do pada u izvedbi vašeg pogona. BitLocker u sustavu Windows 10 podržava a
broj metoda šifriranjai podržava promjenu jačine šifre.Napomena: U sustavu Windows 10 BitLocker šifriranje pogona dostupno je samo u Pro, Enterprise i Education izdanja. BitLocker može šifrirati pogon sustava (pogon na kojem je instaliran Windows) i interne tvrde diskove. The BitLocker To Go značajka omogućuje zaštitu datoteka pohranjenih na a izmjenjivi pogoni, kao što je USB flash pogon.
Napomena: U sustavu Windows 10 BitLocker šifriranje pogona dostupno je samo u Pro, Enterprise i Education izdanja. BitLocker može šifrirati pogon sustava (pogon na kojem je instaliran Windows) i internih tvrdih diskova. The BitLocker To Go značajka omogućuje zaštitu datoteka pohranjenih na a izmjenjivi pogoni, kao što je USB flash pogon. Korisnik može konfigurirati metoda šifriranja za BitLocker.
Dodat ćemo novi unos kontekstnog izbornika za pogoni šifrirani BitLockerom. Evo kako to izgleda:
Da biste dodali Turn Off BitLocker kontekstni izbornik u sustavu Windows 10,
- Preuzmite sljedeće datoteke registra (u ZIP arhivi): Preuzmite datoteke registra.
- Izvucite njegov sadržaj u bilo koju mapu. Datoteke možete postaviti izravno na radnu površinu.
- Deblokirajte datoteke.
- Dvaput kliknite na
Dodaj Isključite BitLocker kontekstni izbornik.regdatoteku da je spojite. - Pomaknite
disable-bde.cmddatoteku u mapu C:\Windows\. - Kliknite na "Nastavi" kada/ako se od vas zatraži da odobrite.
Ti si gotov! Sada desnom tipkom miša kliknite svoj šifrirani pogon i odaberite "Isključi BitLocker" iz kontekstnog izbornika. Pogon će se dešifrirati pomoću BitLockera.
Kako radi
Batch datoteka pokreće upravljati-bde -isključeno naredba pregledali smo ranije. Unos kontekstnog izbornika koristi PowerShell da ga pokrenete kao administrator.
Da biste uklonili BitLocker Lock Drive Context Menu u Windows 10,
- Dvaput kliknite na datoteku
Ukloni Isključite BitLocker kontekstni izbornik.reguključeno u gornju ZIP arhivu. - Izbrišite datoteku
c:\Windows\disable-bde.cmd.
To je to!