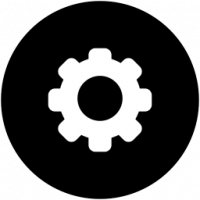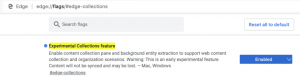Promijenite veličinu prozora na određenu veličinu ili ga premjestite na određenu poziciju
U Windows OS-u ponekad ćete možda htjeti promijeniti veličinu prozora na točnu veličinu ili ga premjestiti na određenu poziciju na zaslonu. Ovo je korisno, na primjer, kada trebate izraditi snimku zaslona ili umetnuti sliku prozora u Word dokument. Ručni način promjene veličine prozora ili njegovog ponovnog pozicioniranja nije ni prikladan ni brz, jer Windows ne pruža brzu metodu za postavljanje veličine prozora ili premještanje prozora na određeni položaj. Danas ćemo vidjeti kako brzo postaviti prozor na određenu veličinu ili ga trenutno premjestiti.
Oglas
Postoji besplatni prijenosni alat pod nazivom "Sizer" koji radi upravo ono što nam treba.
Pomoću Sizera možemo postaviti bilo koju željenu veličinu za određeni otvoreni prozor. Sizer vam također može pomoći da premjestite prozore.
- Idite i preuzmite Sizer s OVDJE.
- Raspakirajte sve datoteke u bilo koju mapu (na primjer, koristim mapu C:\Apps\Sizer). Sada pokrenite datoteku sizer.exe:
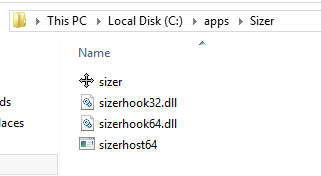
- Sizer će se pojaviti u području obavijesti (sistemska traka) u blizini programske trake:
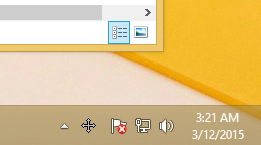
- Desnom tipkom miša kliknite njegovu ikonu i odaberite "Konfiguriraj veličinu" iz kontekstnog izbornika. Podesite veličine koje su vam potrebne za različite prozore, unesite opis i kliknite U redu. Također možete postaviti položaj prozora ako želite na bilo koji određeni piksel na vašem aktivnom monitoru ili u odnosu na cijelo radno područje. Također vam preporučujem da dodijelite prečac kako biste mogli promijeniti veličinu i/ili premjestiti prozor odmah i brzo:

- Sada, da biste brzo promijenili veličinu/premjestili prozor, kliknite njegovu gornju lijevu ikonu za prikaz izbornika prozora. Ako prozor nema ikonu u naslovnoj traci, pritisnite Alt + Prostor tipke prečaca na tipkovnici. Alternativno, možete jednostavno kliknuti desnim klikom na gumb prozora na programskoj traci. Odaberite Promjena veličine/premještanja stavka iz izbornika prozora:
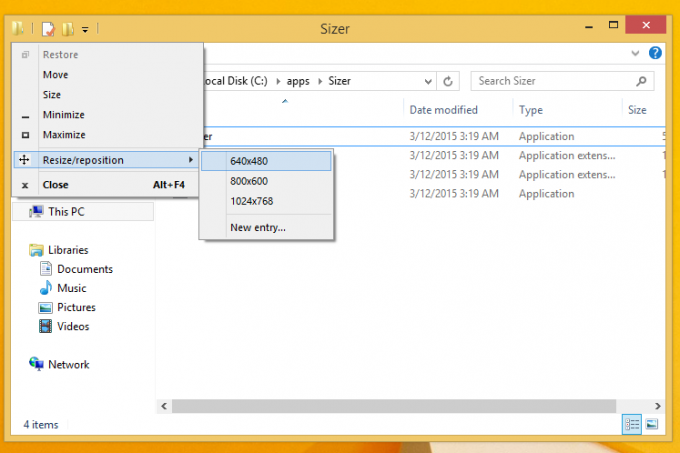
Odaberite željenu kombinaciju veličine/položaja iz izbornika koji ste prethodno postavili.
Ili ako ste dodijelili tipku prečaca, pritisnite je izravno.
To je to. Trenutni prozor će se odmah promijeniti ili premjestiti. Ovo je najbrži način za postavljanje određene veličine za otvoreni prozor.
Sizer je izvanredna aplikacija. Također vam pokazuje opis alata kada promijenite veličinu prozora kako biste mogli postaviti točne dimenzije i prikladno škljocnuti prozor tijekom promjene veličine.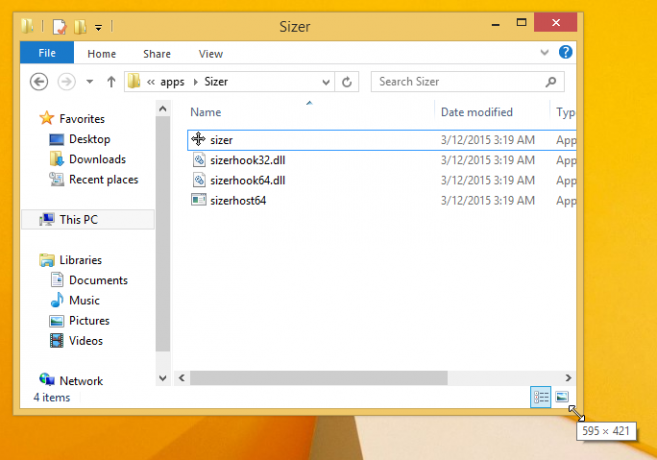
Ako znate još jednu dobru alternativu aplikaciji Sizer, podijelite je u komentarima. Hvala unaprijed.