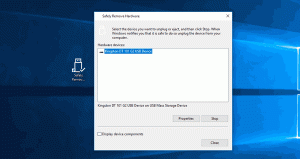Kako vratiti opciju View Image Info u Firefoxu
Evo kako vratiti nedostajuće Prikaži informacije o slici opcija izbornika u Firefoxu. Ovaj unos je bio uklonjena u Firefoxu 88 i više nije dio novog korisničkog sučelja Proton. Otvaranje dijaloga Informacije o stranici izravno na Mediji tab, što mnogi smatraju zgodnim.
Ako desnom tipkom miša kliknete sliku u Mozilla Firefoxu, saznat ćete da je Prikaži informacije o slici unos više nije dostupan.
Srećom, postoji opcija about: config koja vraća opciju za slike. Osim toga, pregledat ćemo nekoliko metoda koje možete koristiti za dohvaćanje informacija o slici s nekoliko klikova. Konačno, postoji proširenje koje možete koristiti.
Da biste vratili opciju View Image Info u Firefoxovom izborniku desnom tipkom miša, morate učiniti sljedeće.
Vratite opciju View Image Info u Firefoxu
- Pokrenite preglednik Firefox.
- Tip
o: konfiguracijiu adresnu traku i pritisnite tipku Enter. - Kliknite na Prihvatite rizik i nastavitee gumb na Pažljivo nastavi stranica.
- Upišite ili kopirajte i zalijepite
browser.menu.showViewImageInfou okvir za pretraživanje. - Postavi
browser.menu.showViewImageInfoopcija dapravi.
Ti si gotov! Sada desnom tipkom miša kliknite bilo koju sliku na web stranici. Sada imate Prikaži informacije o slici unos u kontekstni izbornik slike!
Alternativno, možete koristiti Informacije o stranici dijalog Firefoxa i njegovih Mediji tab. Kartica navodi sve slike na ciljnoj stranici i ima minijaturu za pregled koja se može koristiti za pronalaženje potrebne slike. Manje je prikladan, ali se može koristiti izvan kutije bez promjene postavki preglednika.
Pregledajte informacije o slici u dijaloškom okviru Informacije o stranici
- Dok ste na web stranici, pritisnite Ctrl + ja.
- U dijaloškom okviru Informacije o stranici kliknite na Mediji tab.
- Pronađite sliku na popisu za koju želite vidjeti informacije.
Dijaloški okvir prikazuje razlučivost i URL adresu za slike, zajedno s ostalim tehničkim detaljima. Također, možete spremiti jednu ili više slika pomoću gumba "Spremi kao" dostupnog na kartici Mediji.
Osim tipkovničkog prečaca, možete otvoriti dijaloški okvir informacija o stranici pomoću ikone web-mjesta u adresnoj traci. Evo kako se to može učiniti.
Otvorite informacije o stranici pomoću ikone web-mjesta u adresnoj traci
- Kliknite na ikonu web-mjesta u adresnoj traci Firefoxa.
- U skočnom prozoru kliknite stavku "Sigurna veza".
- Odaberite "Više informacija".
- Ovo će otvoriti dijaloški okvir "Informacije o stranici".
Konačno, možete instalirati poseban dodatak koji ne dodaje samo nedostajuće Prikaži informacije o slici ulazak u izbornik slike desnim klikom, ali ga također proširuje donošenjem dodatnih opcija kao što je pretvarač slika.
Dodatak za Firefox "View Image Info Reborn".
Instalirajte Prikaži informacije o slici Reborn proširenje iz službenog spremišta dodataka za Firefox.
Prikaži informacije o slici Reborn
Posjetite stranicu s dodacima i kliknite na Dodati gumb, a zatim potvrdite svoju namjeru.
Proširenja dolaze sa stranicom s opcijama koja korisniku omogućuje izvođenje raznih radnji. Radnje su sljedeće.
- Pogledajte sliku u trenutnoj kartici.
- Prikaži informacije o slici u novom prozoru.
- Prikaži informacije o slici u novoj kartici.
- Pregledajte informacije o slici u sloju.
- Spremite WEBP slike kao PNG ili JPG.
Gore navedene opcije mogu se prikazati izravno u kontekstualnom izborniku slike ili se mogu sakriti.
Kada je podizbornik skriven, dodatnim radnjama možete pristupiti pomoću tipki prečaca. Npr. prema zadanim postavkama otvara detalje slike u novom prozoru, ali ako pritisnete 'View Image Info' dok držite Ctrl tipke, prikazat će informacije o slici u novoj kartici. The Shift tipka otvara ga u prozoru za prekrivanje.
Ove opcije možete konfigurirati na zahtjev iz o: dodacima stranica preglednika.
Promijenite opcije za dodatak "View Image Info Reborn".
- U Firefoxu pritisnite Ctrl + Shift + A, ili upišite
o: dodacimau adresnoj traci. - Klikni na Prikaži informacije o slici Reborn na popisu.
- Klikni na Preference tab.
- Promijenite stil izbornika, tipke prečaca i opcije prikaza za ono što želite.
Ti si gotov.
Sigurnost i dopuštenja dodataka
Ovo proširenje ima "Oznaka opreza" na web stranici Mozilla dodataka. Piše da Mozilla ne prati aktivno sigurnost dodatka. Prije instaliranja provjerite vjerujete li mu.
Drugi razlog za zabrinutost su dozvole za dodatke. Postavljen je tako da traži pristup svakoj stranici i njezinom sadržaju. Autor je ukratko objasnio da su za rad sa slikama pohranjenim na drugim domenama osim izvorne web stranice potrebna dopuštenja, npr. na CDN-u. Također, to je potrebno za pristup pojedinostima vrste i zadnje izmjene za slike, kao i za implementaciju Save as... opcije.
To je sve o temi.