Kako preimenovati mapu korisničkog profila u sustavu Windows 10
Windows 10 pohranjuje sve korisničke postavke i postavke u korisnički profil. Korisnički profil je mapa koja se nalazi u C:\Users\. Uključuje sve postavke računa kao što su odabrana pozadina radne površine, čuvar zaslona, opcije File Explorera i mnoge druge. Ako trebate preimenovati ovu mapu nakon kreiranja korisničkog profila, evo kako se to može učiniti.
Oglas
Korisnički profil je skup datoteka i mapa za pohranu svih osobnih postavki, postavki aplikacije, dokumenata i drugih podataka. Svaki korisnički račun ima pridruženi korisnički profil. Obično se pohranjuje u mapi C:\Users\Username i uključuje brojne podmape kao što su Desktop, Documents, Preuzimanja, itd. zajedno sa skrivenim mapama poput AppData koje pohranjuju postavke za različite značajke sustava Windows i instalirane aplikacije. Glavna svrha korisničkog profila je stvoriti personalizirano okruženje s individualnim opcijama prilagođenim krajnjem korisniku.
Da biste preimenovali mapu korisničkog računa pod C:\Users, morate pronaći sigurnosni identifikator (SID) svog korisničkog računa. Postoji posebna naredba konzole koju možete koristiti za dobivanje informacija o korisničkim računima u sustavu Windows 10. Omogućit će vam da pronađete SID i mnoštvo drugih informacija. Detaljno je obrađeno u ovom članku:
Pregledajte pojedinosti o korisničkom računu u sustavu Windows 10 za sve korisnike
Ukratko, pokrenite sljedeću naredbu:
wmic popis korisničkih računa pun
Evo uzorka izlaza:
Zabilježite SID vrijednost za svoj račun.
Ne možete preimenovati trenutni korisnički profil s kojim ste prijavljeni. Morate koristiti drugi korisnički račun s administrativnim privilegijama. Ako nemaš drugu administrativni račun, moraš stvori jedan prije nastavka. Zatim, odjavi se s korisničkog računa čiju mapu profila trebate preimenovati i prijaviti se s drugim administrativnim računom.
Da biste preimenovali mapu korisničkog profila u sustavu Windows 10, učinite sljedeće.
- Korištenje File Explorer, idite u mapu c:\Users s drugog administratorskog računa i preimenujte mapu profila u ono što želite.

- Otvorena Urednik registra.
- Idite na sljedeći ključ registra:
HKEY_LOCAL_MACHINE\SOFTWARE\Microsoft\Windows NT\CurrentVersion\ProfileList
Savjet: vidi kako jednim klikom skočiti na željeni ključ registra.
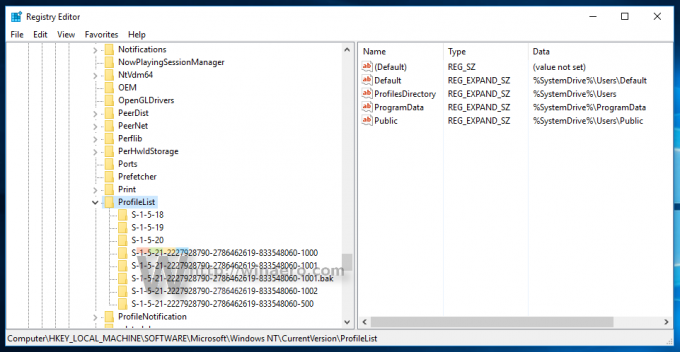
- U lijevom oknu pronađite ključ nazvan po SID vrijednosti koju ste zabilježili.
Ovaj ključ se odnosi na profil koji ste preimenovali. - Pogledajte podatke o vrijednosti za ProfileImagePath parametar s desne strane. Izmijenite ga prema novom putu do profila koji ste preimenovali.
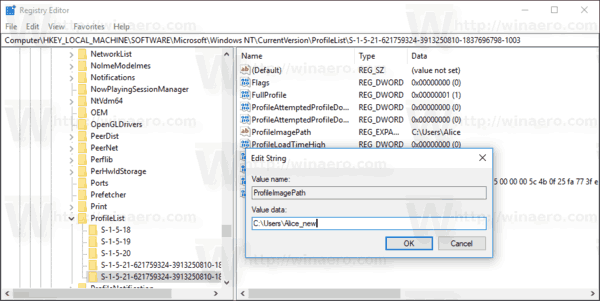
- Zatvorite Regedit.exe i ponovno pokrenite Windows 10.
Ovaj bi trik trebao raditi za sve prethodne verzije sustava Microsoft Windows.
Ti si gotov!



