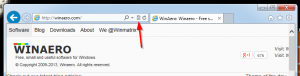Kako pretraživati mrežne dionice ili mapirane pogone u sustavu Windows 10
Kada je Microsoft predstavio indeksator Windows Search u sustavu Windows XP, dao je dodatak za indeksiranje mrežnih dionica. Radila je za 32-bitne Windows XP i Vista, ali počevši od Windowsa 7, ukinuli su ovu značajku. Ne možete indeksirati mrežne dionice, niti ih možete uključiti u knjižnicu. Ali čak i ako se mrežni dionici ili mapirani pogoni ne mogu indeksirati, i dalje ih možete pretraživati, ako upotrijebite jednostavan trik. Pročitajte ostatak ovog članka da vidite kako.
Ovaj trik radi u sustavima Windows 10, Windows 8.1 i Windows 7 s instaliranim KB2268596. Obično, kada pokušate uključiti mrežnu lokaciju, Explorer je blokira i daje vam pogrešku "Ova mreža lokacija se ne može uključiti jer nije indeksirana." Ali samo Explorer vas blokira u dodavanju mreže mjesto.
Umjesto toga, ako koristite Winaero Librarian, možete uključiti i dijeljene mrežne mape i mapirane diskove u knjižnicu. A kada se dodaju u knjižnicu, mogu se pretraživati. Knjižničar zapravo dopušta obavljanje mnogo različitih zadataka vezanih uz knjižnice kao npr
mijenjanje ikone ugrađenih knjižnica. Evo kako ga možete dodati u dijeljenje pretraživačke mreže.- preuzimanje datoteka Winaero knjižničar i otvori ga.
- Vaše će knjižnice biti navedene u njemu. Desnom tipkom miša kliknite knjižnicu u koju želite uključiti put mrežne mape, a zatim kliknite "Promijeni...". Ili možete stvoriti novu prilagođenu biblioteku za mrežne mape kao što su "Mrežni mediji" ili "Mrežni dokumenti". Da biste stvorili novu knjižnicu, desnom tipkom miša kliknite prazno područje unutar Librarian i kliknite "Novo...", unesite naziv i kliknite U redu.
- Prikazat će se dijaloški okvir Nova knjižnica. Kliknite gumb Dodaj.
U dijaloškom okviru koji se pojavi upišite mrežnu stazu u tekstualno polje "Mapa:" u stilu Universal Naming Convention (UNC), odnosno \\Naziv računala\SharedFolder\Resource. Na primjer, \\Windows-PC\C#\Docs. Čak i ako imate mapirano slovo mrežnog pogona, koristite UNC sintaksu. Ili umjesto da upišete putanju, možete kliknuti čvor "Mreža" u lijevom oknu i zatim pregledati naziv računala i mrežni udio, odaberite mapu koju želite pretraživati i kliknite "Odaberi mapu" dugme. - Nakon što kliknete gumb "Odaberi mapu", rezultat bi trebao biti ovakav gdje vam pokazuje UNC put. Kliknite U redu i zatvorite Knjižničar.
To je to! Mapa bi sada trebala biti dostupna u knjižnici. Evo kako to pretražiti.
- U sustavu Windows 8.1, pretraživanje početnog zaslona može pretraživati ove mrežne lokacije koje dodate u biblioteku.
- U sustavu Windows 10 Cortana ne može pretraživati mrežne dionice. Stoga upotrijebite prečac pod nazivom "Traži" unutar Svi programi/Sve aplikacije. Kliknite Start -> Sve aplikacije -> i pronađite prečac pod nazivom "Traži". To je staro korisničko sučelje koje je imao Windows 8.1. Može pretraživati sadržaj mape koju ste upravo dodali pomoću Winaero Librarian.
- U sustavu Windows 7 SP1, instalirajte KB2268596. Zatim morate dodati sljedeću vrijednost registra:
Windows Registry Editor verzija 5.00 [HKEY_CURRENT_USER\Software\Microsoft\Windows\CurrentVersion\Explorer\SearchPlatform\Preferences] "EnableSearchingSlowLibrariesInStartMenu"=dword: 00000001.
Nakon što dodate gornju vrijednost, morate ponovno pokrenuti Windows 7. Nakon toga, izbornik Start sustava Windows 7 moći će pretraživati te mrežne mape. Ovo također radi u slučaju StartIsBack na Windows 8.1 i Windows 8.
Imajte na umu da unatoč tome, mrežne mape unutar knjižnice nisu indeksirane od strane Windows Search, kao što su lokalne mape. Pretražuju se u stvarnom vremenu pa tijekom pretraživanja rezultati mreže mogu biti spori.