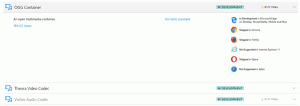Kako napraviti snimku zaslona za prijavu u sustavu Windows 10
Ako ste čitatelj Winaero, već biste trebali znati da vam Windows 10 nudi različite opcije za snimanje zaslona bez korištenja alata trećih strana. U ovom članku ćemo vidjeti kako napraviti snimku zaslona za prijavu.
Prethodno smo pregledali mogućnost snimanja zaslona Zaključani zaslon u sustavu Windows 10. Bio je to vrlo lak postupak. Međutim, ne možete napraviti snimku zaslona za prijavu na isti način.
Nakon što odbacite zaključani zaslon, sljedeći zaslon koji vidite je zaslon za prijavu. U sustavu Windows 10 dolazi s popisom svih korisničkih računa dostupnih na vašem računalu u donjem lijevom kutu zaslona za prijavu. Možete kliknuti na avatar korisnika, unijeti lozinku ako je potrebno i prijaviti se koristeći dane vjerodajnice. Zaslon za prijavu isključuje skriveni korisnički računi. Također, moguće je da neka Windows 10 traži korisničko ime i lozinku svaki put i sakriti popis korisnika.
Možda ćete htjeti napraviti snimku zaslona za prijavu u sustavu Windows 10. Pogledajmo kako se to može učiniti.
Prije nego što nastavite, trebate zamijeniti gumb Jednostavan pristup na zaslonu za prijavu s naredbenim redkom. Iz naredbenog retka možete pokrenuti aplikaciju koja omogućuje snimanje zaslona. U ovom članku koristit ću XnView.
Savjet: zapišite puni put do izvršne datoteke aplikacije koju ćete koristiti. U mom slučaju, to je c:\data\apps\XnView\xnview.exe.
Napomena: Neke aplikacije ne rade ispravno kada se pokrenu sa zaslona za prijavu u sustavu Windows 10. Na primjer, moja omiljena aplikacija Greenshot se ne pokreće, a alat za izrezivanje ne prikazuje dijaloški okvir za spremanje datoteke.
Način na koji možete pokrenuti bilo koju aplikaciju pomoću gumba Jednostavan pristup na zaslonu za prijavu detaljno je opisan u sljedećem članku:
Pokrenite bilo koju aplikaciju pomoću gumba Jednostavnog pristupa na zaslonu za prijavu u sustav Windows 10
Istu metodu koristit ćemo za pokretanje aplikacije cmd.exe. Evo kako.
Pokrenite alat za izrezivanje sa zaslona za prijavu u sustavu Windows 10
- Otvori Urednik registra.
- Idite na ključ registra.
HKEY_LOCAL_MACHINE\SOFTWARE\Microsoft\Windows NT\CurrentVersion\Opcije izvođenja slikovne datoteke
- Ovdje stvorite novi potključ pod nazivom utilman.exe.
- Pod ključem koji ste kreirali stvorite novu vrijednost niza (REG_SZ) pod nazivom Program za ispravljanje pogrešaka i postavite podatke o vrijednosti na sljedeći redak:
C:\Windows\System32\cmd.exe
Prvi dio je gotov. Sada, pogledajmo kako snimiti snimku zaslona za prijavu.
Snimite snimku zaslona za prijavu u sustavu Windows 10
- Zaključajte svoje računalo.
- Odbacite zaključani zaslon (pritisnite bilo koju tipku na tipkovnici).
- Kliknite na gumb Jednostavan pristup na zaslonu za prijavu da biste pokrenuli naredbeni redak.
- U ovom naredbenom retku upišite cijelu aplikaciju u svoju aplikaciju da biste je pokrenuli. U slučaju XnView, upišite naredbu kako slijedi:
timeout 5 & c:\data\apps\XnView\xnview.exe -capture=desktop, c:\data\screenshot.jpg
Minimizirajte prozor naredbenog retka.
Ti si gotov!
Ne zaboravite ispraviti put datoteke. Evo moje screenshot.jpg datoteke pod c:\data:
Evo kako to funkcionira.
Naredba "timeout 5" čini kašnjenje od 5 sekundi prije pokretanja XnViewa. To će vam omogućiti da minimizirate prozor naredbenog retka. The -capture=desktop, c:\data\screenshot.jpg Argument naredbenog retka govori XnViewu da snimi cijeli zaslon i spremi ga u datoteku c:\data\screenshot.jpg.
Rješenje nije savršeno, ali to je jedina radna metoda koju poznajem u trenutku pisanja ovog teksta.
Sada možete ukloniti vrijednost alata za otklanjanje pogrešaka zajedno s ključem utilman.exe koji ste kreirali iznad da biste vratili funkcionalnost jednostavnog pristupa na zaslonu za prijavu.
Da biste uštedjeli svoje vrijeme, možete preuzeti datoteke registra spremne za korištenje kako biste brzo zamijenili cilj gumba Jednostavan pristup naredbenom linijom.
Preuzmite datoteke registra
Uključeno je podešavanje poništavanja.
To je to!