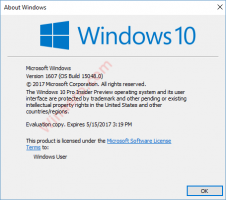Kako pauzirati ažuriranja u sustavu Windows 11
Možete pauzirati ažuriranja u sustavu Windows 11 ako želite privremeno spriječiti da OS prima najnovije zakrpe, upravljačke programe i kumulativna izdanja. Broj dana na koje možete obustaviti ažuriranja sustava Windows razlikuje se za insajdere i obične korisnike.
Oglas
Ako koristite verziju Insider Preview za Windows 11, ažuriranja možete pauzirati na 7 dana. Korisnici redovitih stabilnih izdanja mogu obustaviti ažuriranja do 35 dana. Nakon tog vremenskog razdoblja, operativni sustav će automatski nastaviti s preuzimanjem i instalacijom ažuriranja.
Imajte na umu da će se neka ažuriranja, poput antivirusnih definicija Microsoft Defendera, nastaviti preuzimati i instalirati kada se ažuriranja pauziraju.
Kada Windows automatski nastavi ažuriranja, vaš uređaj mora instalirati nedavna ažuriranja prije nego što se ponovno može pauzirati.
Ovaj post će vam pokazati kako pauzirati i nastaviti ažuriranja u sustavu Windows 11.
Pauzirajte ažuriranja u sustavu Windows 11
- Otvorena Postavke sustava Windows sa Pobijediti + ja prečac.
- Klikni na Windows Update na lijevo.
- Na desnoj strani kliknite na jednu od sljedećih dostupnih radnji.
- Kliknite na Pauzirajte 1 tjedan dugme.

- Ili kliknite na gumb sa strelicom padajućeg izbornika i odaberite Pauza za
tjedni .
- Kliknite na Produžite za 1 tjedan dugme.
- Kliknite na gumb sa strelicom padajućeg izbornika i odaberite Produžite za
tjedni opcija.
- Kliknite na Pauzirajte 1 tjedan dugme.
- Upravo ste pauzirali Windows Update u sustavu Windows 11. Sada možete zatvoriti aplikaciju Postavke.
Konačno, pauzirana ažuriranja možete nastaviti u bilo kojem trenutku. Za to morate ponovno otvoriti aplikaciju Postavke i posjetiti postavke Windows Update.
Nastavi ažuriranja za Windows 11
- Otvori Postavke (Pobijediti + ja).
- Dođite do Windows Update odjeljak.
- Kliknite na gumb Nastavi ažuriranja s desne strane.

- Windows 11 će odmah provjeriti ima li ažuriranja.
- Pričekajte završetak provjere ažuriranja i zatvorite aplikaciju Postavke.
Nakon što slijedite gore navedene korake, Windows 11 će nastaviti primati popravke, zakrpe, upravljačke programe i druga ažuriranja. Možete ih ponovno pauzirati u bilo kojem trenutku kasnije.