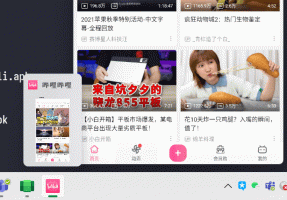Kako automatski isključiti Windows 10 u zakazano vrijeme
Možete automatski isključiti Windows 10 u zakazano vrijeme. Iako u OS-u ne postoji eksplicitna opcija za određivanje željenog vremena isključivanja, možete koristiti kombinaciju naredbe za isključivanje i alata Task Scheduler da biste obavili zadatak.
Ako neko vrijeme nećete koristiti svoje računalo, mogli biste isključite Windows 10. Isključivanje će zatvoriti sav pokrenuti softver, dokumente, odjaviti sve trenutno potpisane korisnike, a zatim potpuno isključiti uređaj.
Osim toga, možete učiniti da Windows 10 automatski isključi vaše računalo u zakazano vrijeme koje ste odredili. Korisnicima će prikazati poruku upozorenja prije isključivanja. Na primjer, možete ga postaviti da se automatski isključuje u 23 sata dnevno.
Ovaj će vam post pokazati kako stvoriti poseban zadatak za automatsko isključivanje vašeg Windows 10 računala u određeno vrijeme. Vaš račun mora imati administratorska prava i zaštita lozinkom stvoriti i izbrisati takav zadatak isključivanja računala.
Automatski isključite Windows 10 u zakazano vrijeme
- Pritisnite tipke Win + R na tipkovnici i upišite
taskschd.mscu okvir Run, a zatim pritisnite Enter. - Odaberi Knjižnica planera zadataka u lijevom oknu.
- U desnom oknu kliknite na Kreirajte zadatak pod, ispod Radnje.
- Na kartici Općenito navedite željeni naziv za svoj zadatak, npr. Isključite računalo.
- Po želji možete ispuniti okvir Opis, npr. "Ugasi računalo svaki dan u 23 sata".
- Odaberite opciju Pokreni bez obzira je li korisnik prijavljen ili ne.
- Također, provjerite Trčite s najvišim privilegijama kutija.
- Prebacite se na Okidači karticu i kliknite na Novi... dugme.
- Odaberi Po rasporedu u Započnite zadatak padajući popis. Također, odaberite Dnevno pod, ispod Postavke, i navedite vrijeme početka, npr. "23:00:00 želite za zadatak. Klik u redu za stvaranje okidača.
- Prebacite se na Radnje karticu i kliknite na Novi... dugme.
- Odaberi Pokrenite program za akciju. Unesi
shutdown.exeu Program/skripta kutija. - U Dodajte argumente tekstualni okvir dodajte sljedeće:
/s /t 300 /c "Isključi se za 5 minuta"./t 300je sekunde, tj. 5 minuta. The/c "poruka će se pojaviti kao obavijest na radnoj površini za prijavljene korisnike prije nego što Windows izvrši gašenje." - Na kraju prijeđite na Uvjeti karticu i poništite odabir Pokrenite zadatak samo ako je računalo napajano izmjeničnom strujom opcija. Ovo je važno za prijenosna računala jer se zadatak ne pokreće prema zadanim postavkama kada vaš uređaj radi na bateriju.
- Klik u redu u Napravite zadatak prozor. Unesite lozinku svog računa i kliknite na OK.
Ti si gotov! Vaše računalo sa sustavom Windows 10 sada je postavljeno da se automatski isključuje svaki dan u 23 sata.
Onemogućite automatsko isključivanje sustava Windows 10 prema rasporedu
Ako se predomislite i više ne želite automatski isključiti računalo, imate dvije mogućnosti. Možete jednostavno onemogućiti zadatak koju ste stvorili, ili izbrisati to. Onemogućeni zadatak može se kasnije lako ponovno omogućiti. Koristite ovu opciju ako želite privremeno zaustaviti automatsko isključivanje sustava Windows 10.
Onemogućite ili izbrišite zakazani zadatak isključivanja
- Pritisnite tipke Win + R na tipkovnici i upišite
taskschd.mscu okvir Run, a zatim pritisnite Enter. - U biblioteci Task Scheduler pronađite svoj zadatak isključivanja.
- Odaberite zadatak i kliknite Onemogući ili Izbrisati u desnom oknu ispod Radnje > Odabrane stavke.
- Alternativno, možete desnom tipkom miša kliknuti zadatak i odabrati Onemogući ili Izbrisati iz kontekstnog izbornika.
Nakon što izbrišete ili onemogućite zadatak, Windows 10 više neće isključiti vaš uređaj u zakazano vrijeme.