Onemogućite vizualne povratne informacije dodirom u sustavu Windows 10
Ako imate stolno računalo ili prijenosno računalo sa zaslonom osjetljivim na dodir, možda već znate da Windows 10 može prikazati vizualne povratne informacije oko pokazivača dodira svaki put kada dodirnete zaslon. Danas ćemo vidjeti kako onemogućiti ili omogućiti ovu značajku koristeći dvije metode.
Oglas
Windows 10 dolazi s nizom opcija koje se mogu koristiti za konfiguriranje značajke vizualne povratne informacije dodirom. Možete ga omogućiti da OS prikazuje oznaku kruga oko vašeg prsta svaki put kada dodirnete zaslon.
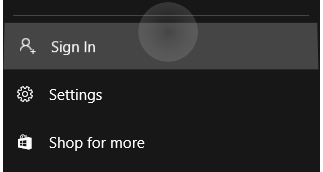
Oznaku možete učiniti tamnijom ili je potpuno onemogućiti i riješiti se značajke vizualne povratne informacije dodirom. Možete koristiti postavke ili podešavanje Registry.
Za onemogućavanje vizualne povratne informacije dodirom u sustavu Windows 10, učinite sljedeće.
- Otvorena Postavke.
- Idite na Jednostavan pristup - Pokazivač, pokazivač i povratne informacije dodirom.
- S desne strane isključite opciju za uključivanje/isključivanje
Prikaži vizualne povratne informacije kada dodirnem zaslon.

- Vizualna povratna informacija dodirom sada je onemogućena.
Ti si gotov.
Da biste ponovno omogućili značajku, samo uključite gore navedenu opciju.
Savjet: Ikonu vizualne povratne informacije na dodir možete učiniti tamnijom i većom. Postoji posebna opcija u odjeljku Postavke - Jednostavan pristup - Pokazivač, pokazivač i povratna informacija o dodiru pod nazivom Učinite vizualnu povratnu informaciju tamnijom i većom. Omogućite ga i gotovi ste.
Alternativno, možete primijeniti podešavanje registra kako biste onemogućili ili omogućili značajku vizualne povratne informacije dodirom. Učinite to na sljedeći način.
Onemogućite vizualne povratne informacije dodirom pomoću podešavanja registra
- Otvori Aplikacija Registry Editor.
- Idite na sljedeći ključ:
HKEY_CURRENT_USER\Upravljačka ploča\Kursori.
Savjet: vidi kako jednim klikom doći do željenog ključa registra. - Izmijenite ili izradite novu 32-bitnu vrijednost DWORD Kontakt Vizualizacija. Napomena: čak i ako jeste pokrenuti 64-bitni Windows i dalje morate stvoriti 32-bitnu DWORD vrijednost.
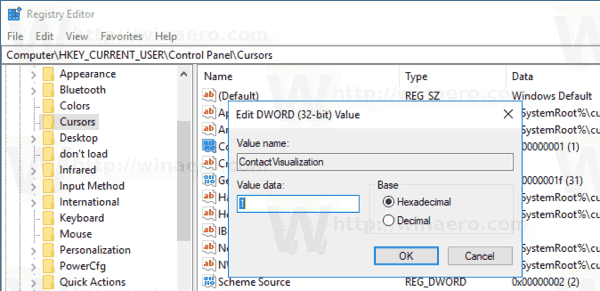
- Postavite podatke o vrijednosti na jednu od sljedećih vrijednosti:
0 - onemogućiti vizualnu povratnu informaciju dodirom.
1 - omogući vizualnu povratnu informaciju dodirom.
2 = omogući vizualnu povratnu informaciju dodirom i učini je tamnijim i većim. - Izmijenite ili izradite novu 32-bitnu vrijednost DWORD Vizualizacija gesta i postavite njegove podatke o vrijednosti u decimalnom obliku na
0 - za onemogućavanje značajke vizualne povratne informacije dodirom.
31 - omogućite značajku.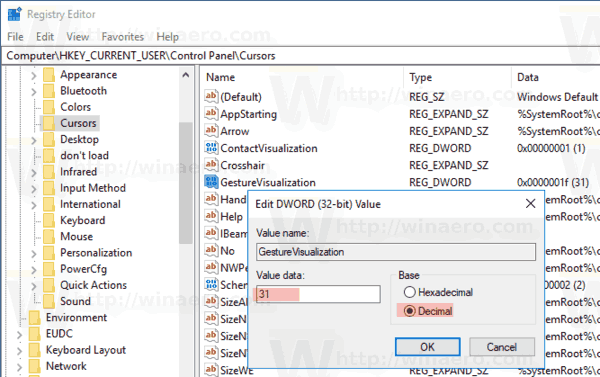
Dakle, da biste upravljali vizualnim povratnim informacijama dodirom pomoću podešavanja Registry, morate promijeniti dvije gore spomenute vrijednosti DWORD.
Kako biste uštedjeli svoje vrijeme, možete preuzeti sljedeće datoteke registra spremne za korištenje:
Preuzmite datoteke registra
To je to.


