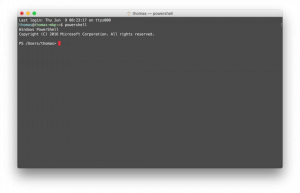Kako postaviti ad hoc bežičnu pristupnu točku za Windows 10
Ako ste na Windows 10 došli izravno iz sustava Windows 7, možda ste primijetili da ad hoc Wi-Fi (bez usmjerivača) veze više nisu dostupne. Korisničko sučelje za postavljanje ad hoc veze više ne postoji u Centru za mrežu i dijeljenje niti u aplikaciji Postavke. Međutim, postoji način da se vaše računalo sa sustavom Windows 10 ponaša kao bežična pristupna točka/hotspot.
Oglas
Morate koristiti značajku bežične hostirane mreže. Bežična hostirana mreža je značajka WLAN-a podržana u sustavu Windows 10. Ova značajka implementira dvije glavne funkcije:
- Virtualizacija fizičkog bežičnog adaptera u drugi virtualni bežični adapter koji se ponekad naziva virtualni Wi-Fi.
- Bežična pristupna točka (AP) utemeljena na softveru koja se ponekad naziva SoftAP koja koristi određeni virtualni bežični adapter za stvaranje wifi pristupne točke.
Kao što vidite, ovo može u potpunosti poslužiti kao zamjena za značajka ad-hoc veza u sustavu Windows 10!
Počnite otvaranjem naredbenog retka kao administrator u sustavu Windows 10. Prije nego što postavite Hosted Network, morate osigurati da vaša wi-fi mrežna kartica ispunjava zahtjeve za njezinu podršku. Mora imati instalirane ispravne upravljačke programe da bi ova značajka bila omogućena. U povišeni naredbeni redak upišite ovo:
netsh wlan show upravljački programi
Obratite pažnju na niz "Hosted network supported". Mora sadržavati "Da". U suprotnom, nemate sreće - upravljački programi bežičnog adaptera ne podržavaju značajku hostirane mreže.
 Kao što je prikazano na gornjoj slici, moj WLAN adapter to podržava i ima sve što je potrebno da Hosted Network radi.
Kao što je prikazano na gornjoj slici, moj WLAN adapter to podržava i ima sve što je potrebno da Hosted Network radi.
Za postavljanje hostirane mreže, upišite sljedeću naredbu:
netsh wlan set hostednetwork mode=allow ssid="DESIRED_NETWORK_NAME" key="YOUR_PASSWORD"
Upravo ste stvorili hostiranu mrežu. To je tako jednostavno. Sada, morate ga pokrenuti. Sljedeća naredba će to učiniti umjesto vas:
netsh.exe wlan start DESIRED_NETWORK_NAME
Nakon pokretanja, kada drugi uređaji skeniraju dostupne Wi-Fi mreže, ovaj će se prikazati i možete se povezati s njim.
Kada završite s tim, možete prekinuti vezu pomoću ove naredbe:
netsh.exe wlan zaustavi DESIRED_NETWORK_NAME
Imajte na umu da se mreža neće trajno pokrenuti i da će nestati nakon ponovnog pokretanja dok je ponovo ne pokrenete. Međutim, prema zadanim postavkama, pohranjena šifra/ključ bit će trajna. Dakle, nakon što ste ga stvorili, za naknadnu redovitu upotrebu, trebate samo naredbe za pokretanje i zaustavljanje.
Možete dobiti detaljne informacije o mreži koju ste pokrenuli ovom naredbom:
netsh wlan show hostednetworkname
To je to. Iako je Microsoft uklonio ad hoc značajku bežičnog umrežavanja iz modernih verzija sustava Windows, ovo je jednostavno trik može nadoknaditi nedostajuću značajku za sve koji brzo trebaju spojiti dva bežična uređaja. Korisnici sustava Windows 7 također mogu to učiniti.