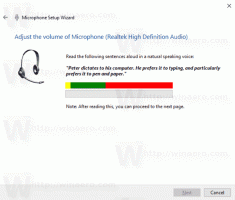Konfigurirajte automatsku prijavu i zaključavanje nakon ponovnog pokretanja u sustavu Windows 10
Kako konfigurirati način automatske prijave i zaključavanja nakon ponovnog pokretanja u sustavu Windows 10
Windows 10 omogućuje vam da omogućite ili onemogućite posebnu politiku koja automatski prijavljuje i zaključava se nakon ponovnog pokretanja ili hladnog pokretanja. To može biti korisno sa stajališta privatnosti, jer će se vaš korisnički račun odmah učitati, ali će računalo i dalje ostati zaključano.
Politika Prijavite se i automatski zaključajte posljednjeg interaktivnog korisnika nakon ponovnog pokretanja, koji je dobio ime Konfigurirajte način automatske prijave i zaključavanja posljednjeg interaktivnog korisnika nakon ponovnog pokretanja ili hladnog pokretanja prije verzije Windows 10 1903, nalazi se pod Konfiguracija računala > Administrativni predlošci > Windows komponente > Mogućnosti prijave u Windows u Urednik lokalnih grupnih pravila (gpedit.msc). To kontrolira konfiguraciju pod kojom dolazi do automatskog ponovnog pokretanja i prijave i zaključavanja nakon ponovnog pokretanja ili hladnog pokretanja. Ako ste odabrali "Onemogućeno" u pravilu "Prijava i zaključavanje posljednjeg interaktivnog korisnika automatski nakon ponovnog pokretanja", automatska prijava se neće dogoditi i ovo pravilo ne treba konfigurirati.
Ako omogućite ovu postavku pravila, možete odabrati jednu od sljedeće dvije opcije:
- “Omogućeno ako BitLocker je uključen i nije obustavljen” navodi da će se automatska prijava i zaključavanje dogoditi samo ako je BitLocker aktivan i nije obustavljen tijekom ponovnog pokretanja ili isključivanja. Osobnim podacima može se pristupiti na tvrdom disku uređaja u ovom trenutku ako BitLocker nije uključen ili obustavljen tijekom ažuriranja. Obustava BitLockera privremeno uklanja zaštitu za komponente sustava i podatke, ali može biti potrebna u određenim okolnostima za uspješno ažuriranje komponenti kritičnih za pokretanje.
- BitLocker je obustavljen tijekom ažuriranja ako:
- Uređaj nema TPM 2.0 i PCR7, ili
- Uređaj ne koristi a TPM-samo zaštitnik
- BitLocker je obustavljen tijekom ažuriranja ako:
- "Uvijek omogućeno" navodi da će se automatska prijava dogoditi čak i ako je BitLocker isključen ili suspendiran tijekom ponovnog pokretanja ili isključivanja. Kada BitLocker nije omogućen, osobni podaci dostupni su na tvrdom disku. Automatsko ponovno pokretanje i prijavu treba pokrenuti samo pod ovim uvjetom ako ste sigurni da je konfigurirani uređaj na sigurnoj fizičkoj lokaciji.
Ako onemogućite ili ne konfigurirate ovu postavku, automatska prijava će prema zadanim postavkama biti "Omogućeno ako je BitLocker uključen i nije obustavljen".
Da biste konfigurirali opciju, možete koristiti opciju grupnih pravila ili podešavanje registra grupnih pravila. Prva metoda može se koristiti u izdanjima sustava Windows 10 koja dolaze s aplikacijom Local Group Policy Editor. Ako koristite Windows 10 Pro, Enterprise ili Education izdanje, tada je aplikacija Local Group Policy Editor dostupna u OS-u izvan kutije. Korisnici sustava Windows 10 Home mogu primijeniti podešavanje Registry.
Za konfiguriranje automatske prijave i zaključavanja nakon ponovnog pokretanja u sustavu Windows 10,
- Otvorite uređivač lokalnih grupnih pravila aplikaciju ili je pokrenite za svi korisnici osim administratora, ili za određenog korisnika.
- Dođite do Konfiguracija računala > Administrativni predlošci > Windows komponente > Opcije prijave u Windows na lijevo.
- S desne strane pronađite postavku pravila Prijavite se i zaključajte posljednjeg interaktivnog korisnika automatski nakon ponovnog pokretanja. Napomena: Prije Windows 10 verzije 1903 nosio je naziv Konfigurirajte način automatske prijave i zaključavanja posljednjeg interaktivnog korisnika nakon ponovnog pokretanja ili hladnog pokretanja.
- Dvaput kliknite na njega i postavite pravilo na Omogućeno za aktiviranje značajke.
- Postavite na Onemogućeno da ga prisilno onemogućite.
- Postavite na Nije konfigurirano za vraćanje zadanih postavki.
Ti si gotov.
Savjet: vidi Kako odjednom resetirati sve postavke lokalnih grupnih pravila u sustavu Windows 10.
Sada, da vidimo kako se isto može učiniti s podešavanjem Registra.
Konfigurirajte automatsku prijavu i zaključavanje nakon ponovnog pokretanja u Registry
- Otvorena Urednik registra.
- Idite na sljedeći ključ registra:
HKEY_LOCAL_MACHINE\SOFTWARE\Microsoft\Windows\CurrentVersion\Policies\System. Savjet: vidi kako jednim klikom skočiti na željeni ključ registra.Ako nemate takav ključ, samo ga kreirajte. - Ovdje stvorite novu 32-bitnu vrijednost DWORD OnemogućiAutomaticRestartSignOn. Napomena: čak i ako jeste pokrenuti 64-bitni Windows, i dalje trebate koristiti 32-bitni DWORD kao tip vrijednosti.
- Ostavite podatke o vrijednosti kao 0 do Omogućiti Automatska prijava i zaključavanje nakon ponovnog pokretanja.
- Postavite podatke o vrijednosti kao 1 do Onemogući Automatska prijava i zaključavanje nakon ponovnog pokretanja.
- Izbrišite vrijednost DisableAutomaticRestartSignOn da biste vratili zadano ponašanje.
- Ponovno pokrenite Windows 10.
Kasnije možete izbrisati OnemogućiAutomaticRestartSignOn vrijednost koja korisniku omogućuje korištenje i upravljačke ploče i postavki.
Kako biste uštedjeli svoje vrijeme, možete preuzeti sljedeće datoteke registra spremne za korištenje:
Preuzmite datoteke registra
Uključeno je podešavanje poništavanja.
Savjet: možete pokušajte omogućiti GpEdit.msc u Windows 10 Home.
Članci od interesa:
- Kako vidjeti primijenjena grupna pravila u sustavu Windows 10
- Svi načini za otvaranje uređivača lokalnih grupnih pravila u sustavu Windows 10
- Primijenite pravila grupe na sve korisnike osim administratora u sustavu Windows 10
- Primijenite pravila grupe na određenog korisnika u sustavu Windows 10
- Resetirajte sve postavke lokalnih grupnih pravila odjednom u sustavu Windows 10
- Omogućite Gpedit.msc (Grupna pravila) u sustavu Windows 10 Home