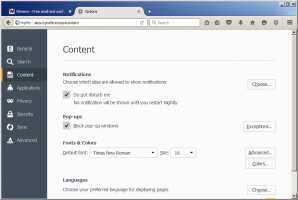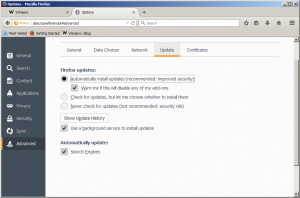Stvorite prečac za tekstualne usluge i jezike unosa u sustavu Windows 10
Nedavne verzije sustava Windows 10 dolaze s novom stranicom "Regija i jezik" u aplikaciji Postavke. U potpunosti zamjenjuje klasični "Jezik" aplet upravljačke ploče, koji se uklanja počevši od Windows 10 Build 17063. Nova stranica korisnicima omogućuje promjenu jezika prikaza, pretvorbe teksta u govor, prepoznavanja govora i mogućnosti rukopisa. Evo kako stvoriti poseban prečac "Text Services and Input Languages" za izravno otvaranje klasičnog apleta jednim klikom.
Oglas
Ako ste nadogradili na međugradnju s grane Windows 10 verzije 1803, njegove nove jezične opcije mogu vam izgledati čudne. Za razliku od prethodnih izdanja, ne uključuje korisničko sučelje postavki jezika na upravljačkoj ploči. Sada morate koristiti Postavke za konfiguriranje jezičnih postavki u sustavu Windows 10.
Od ovog pisanja, Windows 10 verzija 1803 ne nudi nijednu stranicu postavki koja bi vam to mogla omogućiti
promijenite prečace za jezik unosa ili omogućite Jezična traka. Umjesto toga, nudi poveznicu koja otvara klasični applet Control Panel. Ironično, ovom apletu više nije moguće pristupiti s klasične upravljačke ploče. Situaciju bi trebalo promijeniti s konačnom verzijom Windows 10 verzije 1803.Sada, da biste otvorili aplet Tekstualne usluge i jezici unosa, morate proći kroz mnoge stranice postavki i izvršiti mnogo klikova mišem. Da biste uštedjeli svoje vrijeme, možete stvoriti poseban prečac. Evo kako.
Za stvaranje prečaca Tekstualne usluge i jezici unosa u sustavu Windows 10, učinite sljedeće.
- Desni klik na prazan prostor na radnoj površini. U kontekstnom izborniku odaberite Novo - Prečac.

- U ciljni okvir prečaca upišite ili kopirajte i zalijepite sljedeće:
Rundll32 Shell32.dll, Control_RunDLL input.dll,,{C07337D3-DB2C-4D0B-9A93-B722A6C106E2}
- Upotrijebite redak "Text Services and Input Languages" bez navodnika kao naziv prečaca. Zapravo, možete koristiti bilo koje ime koje želite. Kliknite na gumb Završi kada završite.

- Sada desnom tipkom miša kliknite prečac koji ste stvorili i odaberite Svojstva.

- Na kartici Prečac možete odrediti novu ikonu ako želite. Možete koristiti ikonu iz datoteke
C:\Windows\System32\input.dll.
- Kliknite U redu da biste primijenili ikonu, a zatim kliknite U redu da zatvorite dijaloški prozor svojstava prečaca.
Ti si gotov. Dvaput kliknite na prečac da biste otvorili sljedeći dijaloški okvir:

Sada možete premjestiti ovaj prečac na bilo koje prikladno mjesto, prikvačite ga na programsku traku ili na Start,dodati u sve aplikacije ili dodati u Quick Launch (vidi kako omogućite brzo pokretanje). Također možete dodijeliti globalnu prečacu do vašeg prečaca.