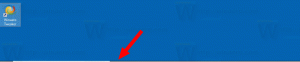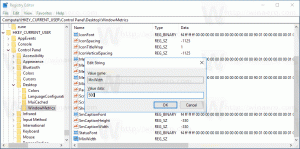Savjet: brzo promijenite veličinu ikona na radnoj površini ili u mapi u sustavu Windows 10
U sustavu Windows 10, zadanoj aplikaciji za upravljanje datotekama, File Explorer ima mogućnost prikazivanja vaših datoteka i mapa u nekoliko različitih veličina i prikaza. Ove veličine uključuju ekstra velike ikone, velike ikone, srednje ikone, popis, pojedinosti, pločice i prikaz sadržaja. Za prebacivanje između prikaza možete koristiti prečice, ili odgovarajuću naredbu trake. U ovom članku ćemo pregledati još jednu metodu, koja je vrlo otmjena i brza.
Oglas
Ovdje su upute korak po korak:
- Otvorite bilo koju mapu, npr. Ovo računalo.
- Pritisnite i držite CTRL gumb na tipkovnici i počnite se pomicati kotačićem miša.
Sa svakim pomicanjem, Explorer će promijeniti način prikaza sve dok držite pritisnut Ctrl. 

Na radnoj površini, prema zadanim postavkama, možete se prebacivati samo između velikih, malih i srednjih ikona koristeći kontekstni (desni klik) izbornik -> Podizbornik Prikaz.

Međutim, koristeći ovaj trik, možete postaviti bilo koju željenu veličinu ikone!
- Minimizirajte sve otvorene Windowse. To možete učiniti s Win + D tipke prečaca. Pritisnite te tipke zajedno na tipkovnici i ne zaboravite provjeriti konačan popis svih Windows tipkovnih prečaca s tipkama Win.
- Kada se radna površina prikaže, pritisnite i držite CTRL gumb na tipkovnici i počnite se pomicati kotačićem miša.
Dok se pomičete prema gore držeći pritisnut Ctrl, veličina ikone će postati veća, a kako se pomičete prema dolje, smanjit će se.
Voila, čak možete dobiti ekstra velike ikone na radnoj površini.

Možete omogućiti zadane ikone na radnoj površini kao što je spomenuto u članku "Kako učiniti da Windows 10 prikazuje poznate ikone na radnoj površini".
Dodatni savjet: ako umjesto miša želite koristiti samo tipkovnicu za promjenu veličine ikona u Exploreru ili na radnoj površini, evo još jedne metode koju možete koristiti: Kako dodijeliti prečace za zumiranje poput preglednika za promjenu veličine ikona na radnoj površini i u prozoru Explorera.
To je to.