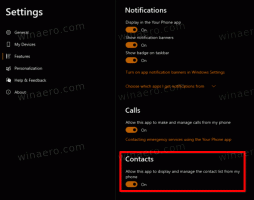Kako omogućiti ili onemogućiti kameru u sustavu Windows 10
S gledišta privatnosti, možda biste trebali onemogućiti kameru u sustavu Windows 10. Pregledat ćemo dvije metode kako se to može učiniti. Gotovo svi moderni prijenosni uređaji ovih dana dolaze s kamerom. Prijenosna i tabletna računala dolaze s web kamerama, a 2-u-1 kao što je Surface s dvostrukom kamerom. Windows 10 se isporučuje s aplikacijom Kamera za sve bitne funkcije vezane uz snimanje videozapisa ili slika. Skype pozivi, razne online usluge, Win32 aplikacije i Universal aplikacije mogu pristupiti vašoj kameri.
Oglas
Ovih dana i vanjske kamere i ugrađene web kamere imaju indikator aktivnosti. Obično je implementiran kao sićušna LED koja se uključuje kada je kamera u upotrebi i aktivna. Windows 10 uključuje ugrađeni Aplikacija za kameru koji omogućuje snimanje fotografija i video zapisa. Za uređaje bez takvog indikatora, Microsoft je dodao poseban OSD obavijest koji se pojavljuje kada se uređaj aktivira i ostaje u povijesti u Akcijskom centru.
Lako je onemogućiti kameru u sustavu Windows 10. Na primjer, možete ga onemogućiti u Upravitelju uređaja i nijedna od instaliranih aplikacija ga neće moći koristiti. Ali nije tako zgodno pronaći uređaj kamere u Upravitelju uređaja. Kako bi riješio ovaj problem, Microsoft je dodao nove kontrole na popis kamere u Postavkama. Aplikacija Postavke ima stranicu za dostupne kamere, pa ih je sada jednostavno konfigurirati i onemogućiti odatle.
Ovaj post će vam pokazati kako onemogućiti kameru u sustavu Windows 10. Počet ćemo s metodom postavki koja je dostupna u sustavu Windows 10 gradnja 21354 i iznad.
Kako onemogućiti kameru u sustavu Windows 10
- Otvori Postavke app.
- Dođite do Uređaji > Kamere.

- Ispod Kamere odjeljak s desne strane, kliknite na uređaj s kamerom koji želite onemogućiti.
- Klikni na Onemogući dugme.

- Kliknite na Da u dijaloškom okviru za potvrdu.

- Onemogućili ste kameru.
Ti si gotov. Ovo je zgodan i brz način za onemogućavanje uređaja kamere u sustavu Windows 10. Međutim, ako koristite prethodnu verziju sustava Windows 10 koja još ne uključuje kontrole za onemogućavanje kamera u Postavkama, možete koristiti alternativnu metodu koja uključuje Upravitelj uređaja.
Onemogućite kameru pomoću Upravitelja uređaja
- Otvori Upravitelj uređaja.
- Naći Fotoaparat unos u stablo uređaja i proširiti ga.
- Desnom tipkom miša kliknite na uređaj s kamerom i odaberite Onemogućite uređaj iz kontekstnog izbornika.

- Kliknite na Da u dijaloškom okviru za potvrdu.

- Uspješno ste onemogućili kameru.
Na kraju ćete možda htjeti ponovno omogućiti onemogućeni uređaj kamere. Za to možete koristiti bilo koji od pregledanih alata. I Postavke i Upravitelj uređaja omogućit će jednostavno vraćanje funkcionalnosti kamere.
Kako omogućiti kameru u sustavu Windows 10
- Otvori Postavke app.
- Dođite do Uređaji > Kamere.
- Ispod Kamere odjeljak s desne strane, kliknite na onemogućenu kameru da biste je odabrali.
- Klikni na Omogućiti dugme.

- Windows 10 će odmah omogućiti kameru.
Konačno, slično se može učiniti iz alata Device Manager, koji biste trebali koristiti ako ga nemate Omogućiti opciju u Postavkama u vašoj verziji sustava Windows 10.
Omogućite kameru pomoću Upravitelja uređaja
- Otvori Upravitelj uređaja.
- Naći Fotoaparat unos u stablo uređaja i proširiti ga.
- Desnom tipkom miša kliknite svoj onemogućeni uređaj s kamerom i odaberite Omogući uređaj iz kontekstnog izbornika.

- Uspješno ste ponovno omogućili kameru.
To je to.