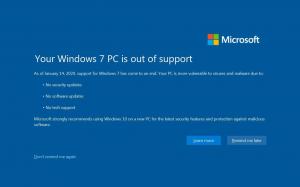Kako postaviti zadane asocijacije aplikacija u sustavu Windows 10
Kada dvaput kliknete datoteku u File Exploreru, otvorit će se s povezanom aplikacijom. Aplikacije mogu rukovati ne samo datotekama već i raznim mrežnim protokolima kao što je HTTP (vaš zadani preglednik), BitTorrent ili obrađivači protokola kao što su tg: (veza za Telegram), xmmp: (Jabber veze) ili skype: za popularne VoIP aplikacija. Evo kako postaviti zadane asocijacije aplikacija u sustavu Windows 10.
Počevši od Windowsa 10, Microsoft je premjestio mnoštvo klasičnih opcija s klasične upravljačke ploče u aplikaciju Postavke. Personalizacija, Mreža opcije, Upravljanje korisničkim računom i mnoge druge opcije se mogu naći tamo. Klasični aplet za promjenu zadanih aplikacija također je pretvoren u a stranicu u Postavkama. Evo kako odabrati zadane aplikacije u sustavu Windows 10.
Postoje različiti načini za dodjelu aplikacije vrsti datoteke. Počnimo s postavkama.
Za postavljanje zadanih asocijacija aplikacija u sustavu Windows 10, otvorena Postavke i idite na Aplikacije - Zadane aplikacije. Ako koristite Windows 10 RTM, Windows 10 verziju 1511 ili Windows 10 verziju 1607, trebate ići na Sustav - Zadane aplikacije. Vidjeti
kako pronaći verziju sustava Windows 10 koju ste instalirali.Na desnoj strani stranice Zadane aplikacije kliknite kategoriju aplikacije (na primjer, web-preglednik ili Glazba) i odaberite aplikaciju koja će se koristiti prema zadanim postavkama. Postoji mogućnost traženja aplikacije u trgovini. Pogledajte snimku zaslona u nastavku.
Za postavljanje zadanih aplikacija prema vrsti datoteke, pomaknite se prema dolje do veze "Odaberite zadane aplikacije prema vrsti datoteke" i kliknite je.
Na lijevoj strani pronađite željenu vrstu datoteke (datotečni nastavak).
S desne strane odaberite novu aplikaciju za rukovanje ovom vrstom datoteke.
Savjet: Korištenje File Explorer, možete još brže dodijeliti novu zadanu aplikaciju za odabranu vrstu datoteke. Desnom tipkom miša kliknite datoteku i odaberite "Otvori s..." u kontekstnom izborniku.
Tamo odaberite stavku Odaberite drugu aplikaciju.
Na popisu aplikacija odaberite novu aplikaciju za ovu vrstu datoteke i označite potvrdni okvir "Uvijek koristi ovu aplikaciju za otvaranje datoteka".
Ako ne možete pronaći potrebnu aplikaciju, kliknite na vezu Više aplikacija. Ovo će prikazati više aplikacija koje možete odabrati. Ako i dalje ne vidite potrebnu aplikaciju, kliknite vezu "Potraži drugu aplikaciju na ovom računalu". Ovo će otvoriti File Explorer u kojem možete potražiti aplikaciju s kojom ćete otvoriti datoteku.
Ako više volite klasični aplet upravljačke ploče, on nije uklonjen od ovog pisanja i može se koristiti za konfiguriranje zadanih aplikacija. Otvori Upravljačka ploča i idite na Control Panel\Programs\Default Programs. Tamo ćete pronaći iste opcije kao Postavke.
Konačno, ako jednog dana odlučite resetirati svoje prilagođene postavke, postoji rješenje jednim klikom za vraćanje svih zadanih asocijacija datoteka.
U Postavke - Aplikacije - Zadane aplikacije pomaknite se prema dolje do gumba Reset na desnoj strani. Kliknite da biste vratili zadane asocijacije sustava.
Sada znate dovoljno da konfigurirate željene aplikacije u sustavu Windows 10.