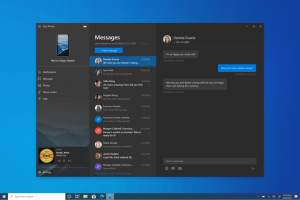Windows 11 Build 22000.51 sada je dostupan insajderima Dev Channel
Microsoft je danas objavio prvu verziju za pregled sustava Windows 11, build, 22000.51, za sudionike programa Windows Insider na Dev Channelu. Tvrtka napominje da će nastaviti poboljšavati OS u narednim mjesecima, tako da sada možete isprobati mnoge, ali još ne sve nove značajke koje su najavljene prošli tjedan. Konkretno, "razgovor" aplikacija koja se temelji na Microsoftovim timovima i mogućnosti pokretanja Android aplikacije još nisu dostupni.
Oglas
Potpuni broj izrade je 22000.51.co_release_svc.prod2.210617-2050. Provjeri minimalni zahtjevi sustava za Windows 11 prije nego nastavite.
Uz novu verziju, Microsoft je izdao Windows Insider SDK, dostupan na aka.ms/windowsinsidersdk, i novi Stranica Windows 11 Insider.
Evo dnevnika promjena.
Što je novo u sustavu Windows 11 Build 22000.51
Prekrasni, svježi, mirni vizuali i zvukovi
Microsoft bilježi sljedeća vizualna ažuriranja i promjene u objavljenom pregledu Insidera.

- Početak: Redizajnirani središnji izbornik Start uključuje prikvačene aplikacije i odjeljak "Preporučeno" koji pokreće oblak koji prikazuje vaše nedavno otvorene datoteke s vašeg računala i na svim vašim uređajima poput pametnog telefona OneDrive.
- Traka zadataka: Taskbar je također u središtu s prekrasnim novim animacijama. Pokušajte prikvačiti, pokrenuti, prebaciti, minimizirati i preurediti svoje aplikacije na programskoj traci da biste vidjeli prekrasne nove animacije.
- Centar za obavijesti i Brze postavke: U donjem desnom kutu trake zadataka nalazi se gumb za centar za obavijesti (WIN + N) i brze postavke (WIN + A). Centar za obavijesti dom je za sve vaše obavijesti u OS-u i cjelomjesečni prikaz kalendara. Brze postavke mjesto su za brzo i jednostavno upravljanje uobičajenim postavkama računala kao što su glasnoća, svjetlina, Wi-Fi, Bluetooth i pomoć za fokusiranje. Neposredno iznad Brzih postavki vidjet ćete kontrole reprodukcije medija kada reproducirate glazbu ili videozapise u programu Microsoft Edge ili streaming glazbe u aplikacijama kao što je Spotify.
- File Explorer: Microsoft je File Explorer učinio modernim s čistim izgledom i potpuno novom naredbenom trakom. Također su uveli lijepo dizajnirane kontekstne izbornike kada desnom tipkom miša kliknete u File Exploreru ili na radnoj površini. Programeri aplikacija moći će proširiti nove kontekstne izbornike. Microsoft uskoro radi na objavljivanju dokumentacije za programere aplikacija o tome kako to učiniti sa svojim aplikacijama.
- Teme: Uz potpuno nove zadane teme za Windows 11 za tamni i svijetli način rada, uključuje i četiri dodatne teme tako da možete učiniti da se Windows osjeća onako kako želite. Sve nove teme osmišljene su kako bi nadopunile središnju traku zadataka. Microsoft je također dodao nove kontrastne teme za osobe s oštećenjima vida kao što je osjetljivost na svjetlo. Da biste promijenili svoju temu, samo kliknite desnom tipkom miša na radnu površinu i odaberite "Prilagodi".
- zvuči: Zvukovi u sustavu Windows 11 dizajnirani su da budu lakši i atmosferskiji. Također se malo razlikuju ovisno o tome je li vaša Windows tema u tamnom ili svijetlom načinu. Zvuk pokretanja za Windows također se vraća u kojem ćete čuti kada se vaše računalo pokrene do zaključanog zaslona i spremno je za prijavu.
Widgeti
Widgeti vas približavaju informacijama koje želite i trebate. Samo kliknite na ikonu widgeta na programskoj traci, prijeđite prstom s lijeve strane dodirom ili pritisnite WIN + W na tipkovnici, a widgeti će kliziti s lijeve strane preko radne površine. Možete personalizirati svoje iskustvo dodavanjem ili uklanjanjem widgeta, preuređivanjem, promjenom veličine i prilagodbom sadržaja. Trenutačni skup widgeta fokusiran je na vaš kalendar, vremensku prognozu, lokalni promet, vaše Microsoftove popise obaveza, vaše fotografije s OneDrivea, sport i esport, vaš popis za praćenje dionica i savjete.

Osim svojih Widgeta, možete ostati u tijeku s integriranim feedom personaliziranih vijesti s najnovijim sadržajem od preko 4500 svjetskih brendova kao što su The New York Times ili BBC. Sažetak vijesti prilagodit će se da prikazuje priče koje vas zanimaju, a vi ga možete podesiti da vidite više sadržaja do kojih vam je stalo.
Multitasking
Povećajte svoju produktivnost i kreativnost s ovim novim značajkama za više zadataka:
- Snap izgledi: Samo zadržite pokazivač miša iznad gumba za uvećanje prozora da biste vidjeli dostupne rasporede snimanja, a zatim kliknite na zonu da biste uskočili prozor. Zatim ćete biti vođeni da pričvrstite prozore na ostale zone unutar izgleda uz pomoć vođenog pričvršćivanja. Za manje zaslone ponudit će vam se set od 4 izgleda za urezivanje. Također možete pozvati klizač izgleda s tipkovničkim prečacem WIN + Z.
- Snap grupe: Snap grupe su način da se jednostavno vratite na svoje uskočene prozore. Da biste ovo isprobali, spojite barem 2 prozora aplikacije na zaslonu. Zadržite pokazivač miša iznad jedne od ovih otvorenih aplikacija na programskoj traci da biste pronašli skupinu za snimanje i kliknite za brzi povratak.
- Stolna računala: Pristupite svojim stolnim računalima putem prikaza zadataka (WIN + Tab) na programskoj traci. Možete promijeniti redoslijed i prilagoditi pozadine za svako od svojih stolnih računala. Također možete prijeći mišem preko Task View na programskoj traci za brzi pristup postojećim stolnim računalima ili za stvaranje novog!
Nova Microsoftova trgovina
Uz današnju verziju, moći ćete isprobati rani pregled nove Microsoft Store. Nastavit ćemo graditi i usavršavati Store. Ova konstrukcija otkriva prvi pogled na potpuno novi dizajn Storea; u nadolazećim mjesecima vidjet ćete kako Microsoft dodaje druge značajke detaljno u prošlotjednom postu na blogu od Giorgio Sardo, GM za Microsoft Store.

Pristajanje
Kada odspojite prijenosno računalo, prozori na vanjskom monitoru bit će minimizirani. Kada ponovno priključite računalo na monitor, Windows vraća sve točno tamo gdje ste ga imali prije! Postavke za ove značajke možete pronaći pod Sustav > Zaslon > Više prikaza.
Unos (dodirom, tintom i glasom)
-
Personalizacija dodirne tipkovnice: Kako biste personalizirali svoje iskustvo u sustavu Windows, postoji 13 novih tema za tipkovnicu na dodir, uključujući tri hardverske teme koje odgovaraju bojama površine. Microsoft je također ugradio potpuno novi mehanizam tema koji vam omogućuje stvaranje potpuno prilagođene teme uključujući pozadinske slike. Na temelju povratnih informacija korisnika Microsoft je također predstavio postavku za promjenu veličine dodirne tipkovnice.

- Pokretač za unos teksta glasom: Naš novi pokretač za unos teksta glasom brz je i jednostavan način da započnete unos teksta glasom u odabranom tekstualnom polju. Isključen je prema zadanim postavkama, ali ga možete uključiti u postavkama glasovnog unosa (WIN + H za pokretanje glasovnog unosa), a zatim ga postaviti gdje god želite na zaslonu.
- Poboljšani pokreti dodirom: Pogledajte ove nove geste dodira na zaslonu za jednostavno prebacivanje između aplikacija i stolnih računala s glatkim prijelazima. Pokreti su poput pokreta na dodirnoj ploči, ali imaju promišljena poboljšanja dizajnirana posebno za dodir. Evo popisa koji možete isprobati:
Geste s tri prsta:
- Prelazak prstom lijevo/desno – brzo se prebacite na posljednji korišteni prozor aplikacije.
- Prelazak prstom prema dolje – vratite se na radnu površinu (ako ga pratite prelaskom prema gore, možete vratiti prozore aplikacije).
- Prelazak prstom prema gore – otvorite Task View za pregledavanje svih prozora aplikacija i radnih površina.
Geste s četiri prsta:
- Prelazak prstom lijevo/desno – prebacivanje na prethodnu/sljedeću radnu površinu
- Prevlačenje gore/dolje – (isto s onima s tri prsta).
- Izbornik olovke: Ako koristite digitalnu olovku, možete otvoriti izbornik olovke klikom na ikonu olovke u donjem desnom kutu na traci zadataka. (Ako ikona olovke nije tamo, možete je omogućiti tako da desnom tipkom miša kliknete traku zadataka i odete u postavke trake zadataka da biste je omogućili. Prema zadanim postavkama, sadrži dvije aplikacije koje se mogu prilagoditi klikom na gumb zupčanika i odabirom "izbornika za uređivanje olovke". U padajućem izborniku možete dodati do četiri svoje omiljene aplikacije za crtanje ili pisanje u izbornik olovke kako biste ih brzo otvorili kada koristite olovku.
- Prebacivanje jezika/unosa: Možete se brzo prebacivati između dodatnih jezika i tipkovnica putem prekidača koji će se prikazati u donjem desnom kutu na programskoj traci pored Brze postavke. Također možete koristiti tipkovnički prečac WIN + [razmaknica] za prebacivanje između načina unosa. Da biste dodali dodatne jezike i tipkovnice, idite na Postavke > Vrijeme i jezik > Jezik i regija.
Poboljšanja prikaza
- Dinamička stopa osvježavanja: Dinamička brzina osvježavanja omogućuje vašem računalu da automatski poveća brzinu osvježavanja kada unosite tintu ili pomičete (što znači da ćete dobiti lakše iskustvo) i niže kada vam ne treba kako bi vaše prijenosno računalo moglo uštedjeti vlast. Možete isprobati DRR na svom prijenosnom računalu putem Postavke >Sustav > Zaslon > Napredni prikaz, i pod “Odaberite štakora za osvježavanjee” odaberite “Dinamičku” brzinu osvježavanja. DRR se uvodi za odabrana prijenosna računala s najnovijim verzijama Windows 11 Insider Preview i samo će na prijenosnim računalima s odgovarajućim hardverom zaslona i grafičkim drajverom ta značajka biti dostupna. Za više detalja, provjerite ovaj blog post.
- Ostala poboljšanja zaslona koja dolaze u sustavu Windows 11: Automatski HDR, Onemogućavanje prilagodljive kontrole svjetline sadržaja (CABC)., HDR podrška za aplikacije kojima se upravlja bojama, i HDR certifikat.
Postavke
Microsoft je dizajnirao postavke tako da budu lijepe, jednostavne za korištenje i uključuju sva vaša iskustva s Microsoftom u sustavu Windows 11. Postavke imaju navigaciju lijevom rukom koja traje između stranica, a programeri su dodali krušne mrvice dok dublje ulazite u Postavke kako biste znali gdje se nalazite i da ne izgubite svoje mjesto. Stranice s postavkama također su potpuno nove, s novim kontrolama heroja na vrhu koje ističu ključne informacije i često korištene postavke koje možete prilagoditi prema potrebi. Ove nove kontrole heroja protežu se na nekoliko stranica kategorija kao što su Sustav, Bluetooth i uređaji, Mreža i internet, Personalizacija, Računi i Windows Update. Microsoft je također dodao proširive okvire za stranice s puno postavki.
Novo iskustvo postavljanja sustava Windows 11
Iskustvo postavljanja sustava Windows 11 (često se naziva "iskustvo iz kutije" ili skraćeno OOBE) redizajnirano je s potpuno novom šarenom animiranom ikonografijom i modernijom svjetlosnom temom. Ovo novo iskustvo postavljanja osmišljeno je za stvaranje uzbuđenja za Windows 11 odmah od trenutka kada prvi put uključite novo računalo sa sustavom Windows 11 po prvi put. Microsoft je dodao mogućnost imenovanja vašeg računala tijekom instalacije.
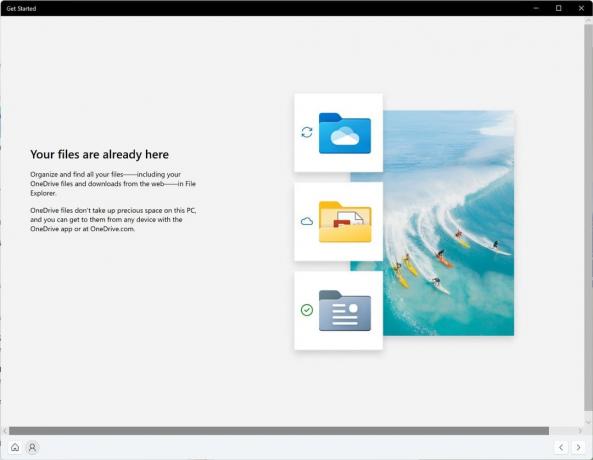
Nakon što ste prošli kroz iskustvo postavljanja, aplikacija Get Started nova je aplikacija za iskustvo prvog pokretanja koja će vam pomoći da se brzo instalirate na novom računalu. Trenutačno, Get Started ima ograničen broj stranica, ali s vremenom Microsoft planira dodati još sadržaja kako bi dodatno educirao i pomagao ljudima koji su novi u sustavu Windows 11.
Za insajdere koji žele otići još više i isprobati ovo iskustvo, možete resetirati svoje računalo tako što ćete otići na Postavke > Sustav > Oporavak > Poništi ovo računalo i odaberite "Ukloni sve". Ovo će obrisati vaš stroj, dakle Microsoft preporučuje da napravite sigurnosnu kopiju svojih datoteka prije resetiranja uređaja.
Podrška za Wi-Fi 6E
Microsoft s uzbuđenjem donosi Wi-Fi 6E u Windows ekosustav, omogućavajući našim Windows OEM-ima, bežičnim IHV-ovima i partnerima u ekosustavu da isporuče vrhunski Wi-Fi na novim Windows računalima. Wi-Fi 6E je revolucionaran napredak koji omogućuje do 3x veću propusnost Wi-Fi-ja i transformira Wi-Fi iskustva kroz veće brzine, veći kapacitet, smanjeno kašnjenje i bolje sigurnost. Mnogi proizvođači originalne opreme već isporučuju Windows računala s podrškom za Wi-Fi 6E, a prve pristupne točke i mrežni uređaji s mogućnošću Wi-Fi 6E također su komercijalno dostupni.
Nakon što ste na ovoj verziji Insider Previewa s računalom i upravljačkim programom koji podržava Wi-Fi 6E, zajedno s sposobnim Wi-Fi usmjerivačem, jednostavno će raditi.
Trebat će vam računalo koje je opremljeno Wi-Fi 6E uređajem kao što je Intel AX210™ i sposoban upravljački program. Da biste dobili najnoviji upravljački program od Intela, pogledajte sljedeće upute: Kako omogućiti Wi-Fi 6E/6GHz pojas koristeći Intel® Wi-Fi 6E AX210…Kako omogućiti Wi-Fi 6E/6GHz pojas koristeći Intel® Wi-Fi 6E AX210.
Također će vam trebati usmjerivač koji podržava Wi-Fi 6E, kao što je jedan od ovih:
- ASUS ROG Rapture GT-AXE11000 Tri-band Wi-Fi 6E (802.11ax) ruter za igre
- Netgear Nighthawk Router | Wi-Fi 6E ruter – RAXE500
- Linksys Hydra Pro 6E Tri-Band Mesh Wi-Fi 6E ruter (AXE6600)
- Linksys Atlas Max 6E Tri-Band Mesh Wi-Fi 6E sustav (AXE8400)
Nakon što ste spojeni na svoj Wi-Fi 6E usmjerivač, idite na Windows Postavke / Mreža i Internet / Wi-Fi i odaberite Svojstva adaptera da vidite jeste li povezani na mrežni pojas od 6 GHz. Band također možete pronaći iz naredbenog retka unosom: “netsh wlan show int”.
Imajte na umu da ako koristite mobilnu pristupnu točku u sustavu Windows ili Wi-Fi Direct, ove značajke i dalje podržavaju samo Wi-Fi 5 (802.11ac).
Promjene i poboljšanja
- Microsoft daje procjene koliko će dugo trajati ponovno pokretanje za ažuriranja. Kada vaše računalo čeka ponovno pokretanje radi kvalitetnog ažuriranja, moći ćete vidjeti procjene na svom izborniku napajanja pod Start, pri ponovnom pokretanju obavijesti, na stranici Windows Update Settings i unutar ikone Windows Update koja se prikazuje u donjem desnom kutu trake zadataka. Ova se značajka isprva uvodi u podskup Insajdera na Dev Channelu, tako da to neće svi vidjeti odmah.
- Neki će Insajderi imati mogućnost desnom tipkom miša kliknuti na "Preporučeno" na Start kako bi osvježili sadržaj. Ovo se isprva prenosi na podskup Insajdera. Ako dobijete ovo iskustvo, recite nam što mislite.
Izvor: Microsoft