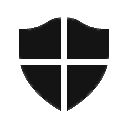Napravite USB za pokretanje sustava Windows 11 za instalaciju ili rješavanje problema
Da biste izvršili čistu instalaciju sustava Windows 11, morate stvoriti USB za podizanje sustava sa sustavom Windows 11. Većina modernih računala podržava učitavanje OS-a s USB pogona i ne uključuje optički pogon. Nema ništa novo u stvaranju USB pogona za pokretanje, ali u slučaju Windows 11 morate imati na umu njegove stroge zahtjeve.
U slučaju Windows 11, Microsoft zahtijeva da imate UEFI, Secure Boot i TPM 2.0 da biste uspješno instalirali OS. Također, dolazi s velikom datotekom install.wim koja je veća od 4 GB.
Ovdje je ograničenje. UEFI zahtijeva da imate FAT32 particiju na flash pogonu s koje se pokreće. Međutim, FAT32 ne može stati u datoteke veće od 4 GB. Ovdje je rješenje particionirati USB pogon i stvoriti dvije particije. Obično kreiram jednu FAT32 particiju za pokretanje i jednu NTFS particiju posebno za pohranu install.wim/install.esd.
Kako stvoriti USB za pokretanje s Windows 11
Da biste stvorili USB za pokretanje sustava Windows 11, morate particionirati svoj USB pogon. Time ćete ukloniti sav njegov sadržaj.
Nakon toga morate kopirati instalacijske datoteke na određeni način. Pogledajmo ove korake.1) Particionirajte USB pogon
- Spojite svoj USB pogon na računalo.
- Sada pritisnite Pobijediti + R tipke za otvaranje Trčanje dijalog i tip
diskpart. - U DiskPart konzoli upišite
disk s popisom. - Zabilježite broj koji odgovara USB sticku na popisu. Na primjer, moj je Disk 3.
- Uđi
odaberite disk #zapovijed, gdje#je broj vašeg USB diska. U mom slučaju jestodaberite disk 3. - Sada ukucaj
čistza brisanje sadržaja diska i svih postojećih particija i pritisnite Unesi. - Tip
kreiraj particiju primarna veličina=1000za stvaranje nove particije od 1 GB. - Nakon toga unesite
kreirati primarnu particijubez dodatnih parametara za stvaranje još jedne particije koja će zauzeti ostatak preostalog prostora na disku. - Tip
odaberite particiju 1za odabir prve (1GB) particije. - Sada, kao što ste već naučili, trebate ga formatirati s FAT32 na sljedeći način:
format fs=fat32 brzo. - Dodijelite mu slovo X:
dodijeliti slovo=X. - Učinite da se može pokrenuti pomoću naredbe
aktivan. - Sada odaberite drugu particiju:
odaberite particiju 2. - Formatirajte ga u NTFS pomoću naredbe
format fs=ntfs brzo. - Dodijelite mu
Ypismo:dodijeliti slovo=Y.
Uspješno ste formatirali svoj USB pogon kako biste ga mogli pokrenuti i kompatibilan sa sustavom Windows 11. Sada sadrži dvije particije:
- Onaj je Fat32, 1 GB. Ima
xslovo pogona u File Exploreru. - Drugi je NTFS, to je veća particija formatirana u NTFS. Pohranit će veliku datoteku install.wim/install.esd. Ima
Yslovo u File Exploreru.
Sada možete izaći iz DiskParta zatvaranjem prozora njegove konzole ili pomoću Izlaz naredba.
2) Kopirajte Windows 11 datoteke na USB za pokretanje
- Dvaput kliknite na svoju Windows 11 ISO datoteka da biste ga montirali u File Explorer. Ako je povezana s nekom drugom aplikacijom, kliknite je desnom tipkom miša i odaberite Montirajte iz kontekstnog izbornika.
- Sve kopirajte osim the
izvorimapu uX:pogon (onaj FAT32). - Kopirajte mapu izvora u
Y: vozi(NTFS particija). - Sada stvorite novu mapu pod nazivom izvori na
X:FAT32 particija. - Pomaknite
boot.wimdatoteka izY:\izvori(NTFS particija) naX:\izvorimapu (na FAT32 particiji).
Napomena: Boot.wim je slikovna datoteka koja sadrži datoteke za pokretanje instalacije sustava Windows 11. Stoga se mora nalaziti na FAT32 particiji u mapi Izvori pored EFI, Boot, Bootmgr, bootmgr.efi i drugih datoteka.
Ti si gotov!
Konačno možete spojiti pogon koji ste upravo stvorili na ciljno računalo i pokrenite ga s tog USB pogona.
Za pristup možete koristiti i USB pogon za pokretanje koji ste kreirali Windows Recovery Environment. Za razliku od vraćanja okruženja pokrenutog s internog pogona, neće zahtijevati da se prijavite na svoj račun za osnovne zadatke rješavanja problema i vraćanja sustava.
Konačno, postoji alternativna metoda koja ne uključuje alat DiskPart ili izravno particioniranje pogona.
Korištenje Windows Media Creation Tool
Microsoft isporučuje svoju ekskluzivnu aplikaciju Windows Media Creation Tool za svako izdanje sustava Windows.
Preuzmite Windows Media Creation Tool za Windows 11 pomoću ovaj link. Pokrenite alat i prihvatite licencu.
Na sljedećoj stranici pregledajte postavke jezika i izdanja. Ako su u krivu, poništite oznaku Koristite preporučene opcije za ovo računaloi odaberite odgovarajuće vrijednosti u svakom padajućem izborniku.
Aplikacija Media Creation Tool unaprijed odabire ove vrijednosti iz vašeg trenutnog operativnog sustava, tako da bi zadane postavke mogle biti već u redu.
Konačno, na stranici "Odaberite koji medij koristiti", odaberite opciju "USB Flash Drive" i navedite spojeni disk za nastavak.
Također, postoji niz alata trećih strana koji mogu stvoriti diskove za podizanje sustava sa sustavom Windows 11. Poznati Rufus alat jedna je od najpopularnijih aplikacija. Međutim, od ovog pisanja, Rufus zahtijeva da onemogućite Secure Boot, što je a obvezni hardverski zahtjev za Windows 11 i ne treba ga izbjegavati.
To je to.