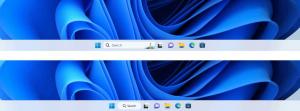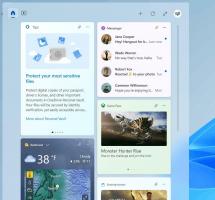Dodajte biblioteku Optimize For u kontekstni izbornik u sustavu Windows 10
Možete dodati Optimiziraj biblioteku za na kontekstni izbornik biblioteke u File Exploreru u sustavu Windows 10. Na taj ćete način moći promijeniti predložak knjižnice iz izbornika desnog klika u File Exploreru. To će vam uštedjeti vrijeme jer više nećete morati otvarati svojstva knjižnice.
To se može učiniti jednostavnim podešavanjem Registra. Nakon što ga primijenite, posebna naredba bit će dodana u kontekstni izbornik biblioteke. Tamo ćete moći brzo promijeniti predložak sadržaja za odabranu knjižnicu tako da se može optimizirati za općenite stavke, dokumente, slike, glazbu ili video zapise. Pogledajte sljedeću snimku zaslona:
Dodajte biblioteku Optimize For u kontekstni izbornik u sustavu Windows 10
U našem prethodnom članku vidjeli smo kako dodati bilo koju naredbu Ribbon u kontekstni izbornik u sustavu Windows 10. Vidjeti
Kako dodati bilo koju naredbu vrpce u izbornik desnog klika u sustavu Windows 10
Ukratko, sve naredbe vrpce pohranjene su pod ključem registra
HKEY_LOCAL_MACHINE\SOFTWARE\Microsoft\Windows\CurrentVersion\Explorer\CommandStore\shell
Možete izvesti željenu naredbu i izmijeniti izvezeni *.Reg kako biste ga dodali u kontekstni izbornik datoteka, mapa ili bilo kojeg drugog objekta vidljivog u File Exploreru. U našem slučaju trebamo naredbu pod nazivom "Windows. LibraryOptimizeLibraryFor".
Evo sadržaja *.reg datoteke koju trebate primijeniti:
Windows Registry Editor verzija 5.00 [HKEY_CLASSES_ROOT\Directory\Background\shell\Windows. LibraryOptimizeLibraryFor] "CommandStateSync"="" "ExplorerCommandHandler"="{9e752621-4573-4308-81c6-9f210db29e85}" "Ikona"="imageres.dll,-5370" "Pozicija"="Vrh" [HKEY_CLASSES_ROOT\Folder\shell\Windows. LibraryOptimizeLibraryFor] "CommandStateSync"="" "ExplorerCommandHandler"="{9e752621-4573-4308-81c6-9f210db29e85}" "Icon"="imageres.dll,-5370" [HKEY_CLASSES_ROOT\LibraryFolder\background\shell\Windows. LibraryOptimizeLibraryFor] "CommandStateSync"="" "ExplorerCommandHandler"="{9e752621-4573-4308-81c6-9f210db29e85}" "Ikona"="imageres.dll,-5370" "Pozicija"="Vrh"
Pokrenite Notepad. Kopirajte i zalijepite gornji tekst u novi dokument.
U Notepadu pritisnite Ctrl + S ili izvršite stavku File - Save u izborniku. Ovo će otvoriti dijaloški okvir Spremi.
Tamo upišite ili kopirajte i zalijepite sljedeći naziv "LibraryOptimize.reg" uključujući navodnike. Dvostruki navodniki važni su kako bi se osiguralo da će datoteka dobiti ekstenziju "*.reg", a ne *.reg.txt. Datoteku možete spremiti na bilo koje željeno mjesto, na primjer, možete je staviti u mapu na radnoj površini.
Sada dvaput kliknite datoteku LibraryOptimize.reg koju ste stvorili. Potvrdite UAC prompt i kliknite Da da biste ga spojili u Registry.
Sada desnom tipkom miša kliknite knjižnicu. Padajući kontekstni izbornik Optimizirajte biblioteku za pojavit će se u kontekstnom izborniku:
Također će biti dostupan u kontekstnom izborniku Knjižnice u pozadini.
Kako bih vam uštedio vrijeme, napravio sam datoteke registra spremne za korištenje. Možete ih preuzeti ovdje:
Preuzmite datoteke registra
Uključena je datoteka za poništavanje, tako da možete u potpunosti izbjeći ručno uređivanje registra.
Alternativno, možete koristiti Context Menu Tuner. Omogućit će vam da dodate bilo koju naredbu vrpce u kontekstni izbornik knjižnice.
Odaberite "Windows. LibraryOptimizeLibraryFor" na popisu dostupnih naredbi, odaberite "Knjižnica" na desnom popisu i kliknite gumb "Dodaj". Aplikaciju možete preuzeti ovdje:
Preuzmite tuner kontekstnog izbornika
To je to.