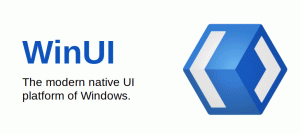Uklonite pisač u sustavu Windows 10
Ako imate instaliran pisač u sustavu Windows 10 koji više ne koristite, bilo bi dobro da ga uklonite. To može biti zajednički pisač koji više nije dostupan ili fizički isključen pisač. Danas ćemo pregledati različite metode koje možete koristiti za uklanjanje instaliranog pisača u sustavu Windows 10.
Oglas
Da biste uklonili pisač u sustavu Windows 10, morate biti prijavljeni s administrativni račun. Pisač možete ukloniti pomoću upravljačke ploče, postavki, PowerShell-a, upravljanja pisačem, klasične mape pisača, upravitelja uređaja ili Power Shell-a. Pogledajmo ove metode.
Počet ćemo s Postavkama. Postavke je univerzalna aplikacija u paketu sa sustavom Windows 10. Stvoren je da zamijeni klasična upravljačka ploča i za korisnike dodirnog zaslona i za korisnike računala s mišem i tipkovnicom. Sastoji se od nekoliko stranica koje donose nove opcije za konfiguraciju sustava Windows 10 zajedno s nekim starijim opcijama naslijeđenim s klasične upravljačke ploče. U svakom izdanju, Windows 10 dobiva sve više klasičnih opcija koje se pretvaraju u modernu stranicu u aplikaciji Postavke. U nekom trenutku, Microsoft bi mogao u potpunosti ukloniti klasičnu upravljačku ploču.
Za uklanjanje pisača u sustavu Windows 10, učinite sljedeće.
- Otvori Aplikacija za postavke.

- Idite na Uređaji -> Pisači i skeneri.
- S desne strane kliknite na pisač koji želite preimenovati, a zatim kliknite na gumb Uklonite uređaj.

- Potvrdite operaciju i gotovi ste.
Uklonite pisač pomoću upravljačke ploče
- Otvori klasiku Upravljačka ploča app.
- Idite na Upravljačka ploča\Hardver i zvuk\Uređaji i pisači.


- Desnom tipkom miša kliknite pisač koji želite ukloniti i odaberite Uklonite uređaj iz kontekstnog izbornika.

- Potvrdite operaciju.
Mapa Printers
Klasični Pisači mapa je skrivena u sustavu Windows 10. Za mnoge napredne korisnike nudi poznati GUI. Ako vam se sviđa ta mapa, možete je koristiti za upravljanje svojim pisačima.
- Pritisnite tipke Win + R da biste otvorili dijaloški okvir Pokreni. Upišite naredbu
ljuska: PrintersFolderu okvir Run. - U mapi Pisači kliknite desnom tipkom miša na pisač koji želite ukloniti i na kontekstnom izborniku odaberite Ukloni uređaj.

- Potvrdite operaciju.
Savjet: pogledajte članak Stvorite prečac mape pisača u sustavu Windows 10 da biste saznali više o ljusci: naredba PrintersFolder.
Uklonite pisač pomoću upravljanja ispisom
Windows 10 uključuje MMC dodatak za upravljanje pisačem koji nudi proširene mogućnosti za upravljanje vašim lokalnim i mrežnim pisačima. Vidjeti Sigurnosno kopiranje i vraćanje pisača u sustavu Windows 10. Može se koristiti za uklanjanje pisača.
- pritisni Pobijediti + R tipke na tipkovnici i tipkajte
printmanagement.mscu okvir Run.
- Na lijevoj strani Upravljanje pisačem odaberite Poslužitelji pisača i proširite ga na stavku lokalnog poslužitelja za ispis.

- Klikni na Pisači stavka s lijeve strane.
- Desnom tipkom miša kliknite pisač koji želite ukloniti u srednjem oknu dodatka i odaberite Izbrisati iz kontekstnog izbornika.

- Potvrdite operaciju.
Korištenje Upravitelja uređaja
- Pritisnite Pobijediti + x tipke zajedno na tipkovnici i kliknite Upravitelj uređaja.

Savjet: možete prilagodite izbornik Win + X u sustavu Windows 10.
- U stablu uređaja pronađite svoj pisač ispod Redovi za ispis.
- Desnom tipkom miša kliknite na njega i odaberite Deinstalirajte uređaj iz kontekstnog izbornika.

- U sljedećem dijaloškom okviru kliknite na gumb Deinstaliraj za potvrdu operacije.

Uklonite pisač pomoću PowerShell-a
- Otvorite PowerShell kao administrator. Savjet: možete dodajte kontekstni izbornik "Otvori PowerShell kao administrator"..
- Upišite ili kopirajte i zalijepite sljedeću naredbu:
Get-Printer | Format-Table Name, Shared
Naredba će ispisati tablicu s vašim pisačima i njihovim statusom dijeljenja.
- Upišite sljedeću naredbu:
Remove-Printer -Name "Naziv pisača". Zamijenite dio "Naziv pisača" stvarnim nazivom pisača koji želite ukloniti.
Korištenje printui.exe
Windows 10 dolazi s posebnim alatom, printui.exe, koji pruža mogućnost upravljanja pisačima pomoću naredbenog retka. Ovo je osobito korisno kada dodajete ili uklanjate pisač iz grupe korisnika pomoću skripte za prijavu ili zakazanog događaja.
Da biste uklonili pisač pomoću printui.exe, izvršite naredbu kao administrator:
printui.exe /dl /n "Microsoft Print to PDF"
Zamijenite "Microsoft Print to PDF" stvarnim nazivom pisača koji želite ukloniti.
Da biste saznali više o printui.exe, press the Pobijediti + R tipke na tipkovnici i upišite printui /? u okvir Run.


To je to!
Povezani članci:
- Preimenujte pisač u sustavu Windows 10
- Dodajte zajednički pisač u sustav Windows 10
- Kako dijeliti pisač u sustavu Windows 10
- Sigurnosno kopiranje i vraćanje pisača u sustavu Windows 10
- Otvorite red čekanja pisača pomoću prečaca u sustavu Windows 10
- Postavite zadani pisač u sustavu Windows 10
- Kako spriječiti Windows 10 da promijeni zadani pisač
- Otvorite red čekanja pisača u sustavu Windows 10
- Stvorite prečac mape pisača u sustavu Windows 10
- Izbrišite zaglavljene poslove iz reda čekanja pisača u sustavu Windows 10
- Stvorite prečac za uređaje i pisače u sustavu Windows 10
- Kontekstni izbornik za dodavanje uređaja i pisača u sustavu Windows 10
- Dodajte uređaje i pisače ovom računalu u sustavu Windows 10