Spriječite buđenje računala uređaja u sustavu Windows 10
Dobro je poznata činjenica da različiti hardver može probuditi vaše Windows 10 računalo iz stanja mirovanja. Posebno su česti vaši mrežni (LAN) i bežični LAN adapteri. Uređaji s ljudskim sučeljem kao što su miš, tipkovnica, otisak prsta i neki Bluetooth uređaji također mogu probuditi vaše računalo. U ovom članku ćemo vidjeti kako spriječiti uređaj da probudi vaše računalo u sustavu Windows 10.
Oglas
Prethodno smo naučili kako pronađite koji hardver točno podržava buđenje vašeg računala. Pronađimo takve uređaje pomoću sljedećih koraka.
Da biste spriječili uređaj da probudi računalo u sustavu Windows 10, učinite sljedeće.
- Otvorena povišeni naredbeni redak.
- Upišite ili kopirajte i zalijepite sljedeću naredbu:
powercfg -devicequery wake_armed

- Na popisu pronađite traženi uređaj. U mom slučaju, želio bih spriječiti da USB tipkovnica probudi moj uređaj.
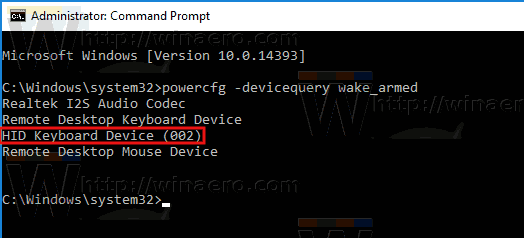
- Da biste spriječili uređaj da probudi vaše računalo, izvedite sljedeću naredbu:
powercfg -devicedisablewake "naziv uređaja"
Zamijenite napitak "naziv uređaja" stvarnim imenom svog uređaja. U mom slučaju, naredba bi trebala biti sljedeća:
powercfg -devicedisablewake "HID uređaj s tipkovnicom (002)"

Ti si gotov.
Alternativno, možete pronaći svoj uređaj u Upravitelju uređaja i onemogućiti odgovarajuću opciju u Svojstvima uređaja. Evo kako.
- Pritisnite Pobijediti + x tipke zajedno na tipkovnici i kliknite Upravitelj uređaja.

Savjet: možete prilagodite izbornik Win + X u sustavu Windows 10.
- U stablu uređaja pronađite svoj uređaj. Moja USB tipkovnica nalazi se pod "Tipkovnice".
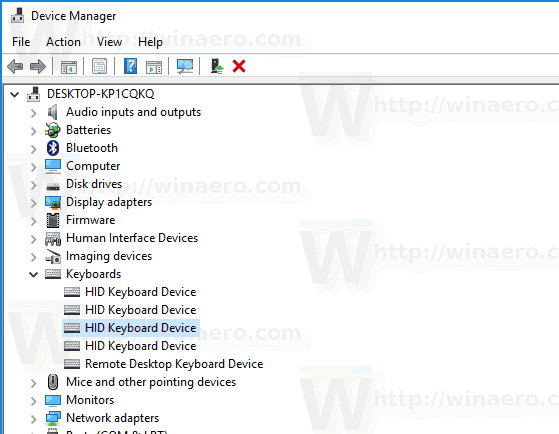
- Dvaput kliknite na uređaj da biste otvorili njegova svojstva.

- Prebacite se na Upravljanje napajanjem tab.
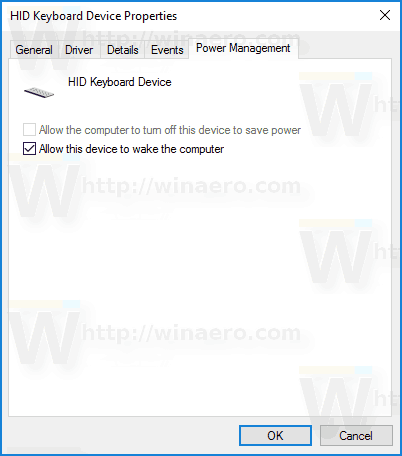
- Poništite potvrdni okvir Dopustite ovom uređaju da probudi računalo, i kliknite gumb U redu.
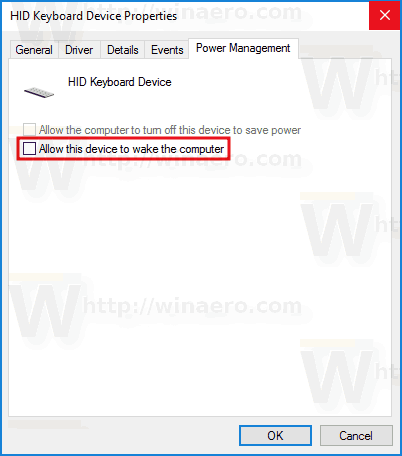
Da biste poništili promjenu koju ste napravili, možete koristiti jednu od sljedećih opcija.
- Možete izvršiti sljedeću naredbu u povišenom naredbenom retku.
powercfg -deviceenablewake "naziv uređaja"
- Možete omogućiti Dopustite ovom uređaju da probudi računalo u Upravitelju uređaja.
To je to.



