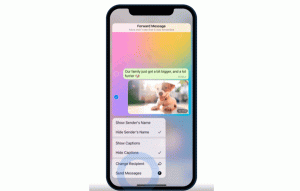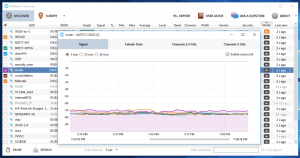Kako omogućiti povijest datoteka u sustavu Windows 10
Povijest datoteka vrlo je korisna značajka sustava Windows 10. Omogućuje vam stvaranje sigurnosne kopije važnih podataka pohranjenih u vašim mapama Dokumenti, Slike, Glazba, Videozapisi i Radna površina. Možete odrediti pogon na koji namjeravate pohraniti sigurnosnu kopiju. To će spriječiti gubitak podataka u slučaju da nešto krene po zlu. U ovom članku ćemo vidjeti kako omogućiti povijest datoteka u sustavu Windows 10.
Windows 10 dolazi s ugrađenim sustavom sigurnosnog kopiranja pod nazivom "Povijest datoteka". Omogućuje korisniku stvaranje sigurnosne kopije datoteka pohranjenih na vašem računalu. Postoji niz slučajeva korištenja ove značajke. Na primjer, može vam pomoći da prenesete svoje datoteke sa starog računala na novo. Ili ga možete koristiti za sigurnosno kopiranje datoteka na vanjski prijenosni disk. Značajka Povijest datoteka prvi put je predstavljena u sustavu Windows 8, a poboljšana je u sustavu Windows 10. Omogućuje pregledavanje i vraćanje različitih verzija datoteka.
Povijest datoteka zahtijeva korištenje NTFS datotečnog sustava. Povijest datoteka oslanja se na značajku dnevnika NTFS-a za praćenje promjena datoteka. Ako dnevnik sadrži zapise o promjenama, Povijest datoteka automatski uključuje ažurirane datoteke u arhivu. Ova operacija je vrlo brza.
Da biste omogućili povijest datoteka u sustavu Windows 10, učinite sljedeće.
- Otvori klasiku Upravljačka ploča app.
- Idite na Upravljačka ploča\Sustav i sigurnost\Povijest datoteka. Izgleda kako slijedi (snimka zaslona u nastavku je iz Windows 10 Creators Update verzije 1703):
- Klik Upaliti da biste omogućili značajku Povijest datoteka.
- Možete promijeniti brojne opcije Povijest datoteka. Pogledajte linkove na lijevoj strani. The Odaberite pogon poveznica će vam omogućiti da postavite novi pogon za Povijest datoteka. Ako kliknete na tu vezu, otvorit će se sljedeća stranica.
- Poveznica Isključi mape otvara sljedeću stranicu:
Može se koristiti za određivanje mapa koje želite isključiti iz sigurnosne kopije. - U Naprednim postavkama možete postaviti koliko često Windows treba sigurnosno kopirati vaše datoteke i koliko dugo će datoteke čuvati u arhivi. Ovdje je moguće očistiti njihove starije verzije.
- Poveznica Vratite osobne datoteke otvorit će prozor preglednika sigurnosne kopije koji možete koristiti za pregledavanje i vraćanje prethodnih verzija vaših datoteka.
Napomena: Ako koristite prijenosni pogon za Povijest datoteka koji nije povezan kada se datoteka promijenila, promijenjeni će se sadržaji spremiti u predmemoriju na vašem lokalnom disku. Nakon što ponovno povežete pogon za sigurnosnu kopiju, Povijest datoteka premjestit će sadržaj iz predmemorije na pogon Povijest datoteka i osloboditi prostor na lokalnom pogonu.
Omogućite Povijest datoteka u Postavkama
Značajka Povijest datoteka može se omogućiti pomoću aplikacije Postavke u sustavu Windows 10. Dostupan je pod Ažuriranje i oporavak - Sigurnosna kopija.
- Otvori Aplikacija za postavke.
- Idite na Ažuriranje i sigurnost -> Sigurnosna kopija.
- S desne strane uključite opciju Automatski izradi sigurnosnu kopiju mojih datoteka.
- Kliknite na poveznicu Više mogućnosti da otvorite sljedeću stranicu i provjerite tamo navedene postavke.
To je to.