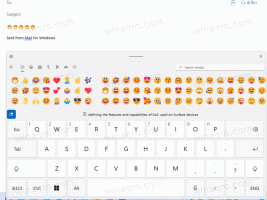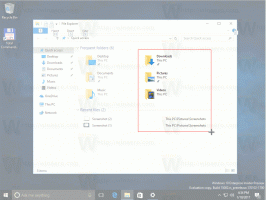Kako promijeniti boju pozadine Windows Photo Viewer
Počevši od sustava Windows Vista, moguće je promijeniti boju pozadine programa Windows Photo Viewer iz bijele u bilo koju boju koju želite. Postoje dva načina za to. Evo kako.
Oglas

Windows Photo Viewer klasična je aplikacija za stolna računala koja je u paketu sa svakom modernom verzijom sustava Windows. Čak ga i Windows 10 ima, ali nije omogućen prema zadanim postavkama i vama morate ga deblokirati i aktivirati. Windows Photo Viewer jednostavan je, ali učinkovit za brzo pregledavanje i ispis vaših digitalnih fotografija, pozadina radne površine i drugih slika pohranjenih na vašem računalu. Također uključuje sposobnost igranja a dijaprojekcija slika.
Ako želite promijeniti zadanu boju pozadine programa Windows Photo Viewer, postoje dva načina za to. Prvi uključuje korištenje moje besplatne prijenosne aplikacije, Photo Viewer Background Changer. Alternativna metoda je putem podešavanja Registry. Pogledajmo kako se to može učiniti.
Za promjenu boje pozadine programa Windows Photo Viewer, preporučam da koristite Photo Viewer Background Changer.
- Preuzmite aplikaciju ovdje: Preuzmite program za promjenu pozadine preglednika fotografija
- Raspakirajte sadržaj arhive u bilo koju mapu koju želite. Unutra ćete pronaći dvije mape. Jedan je za "Windows 7 i prije", drugi se zove "Windows 8 i Windows 10".
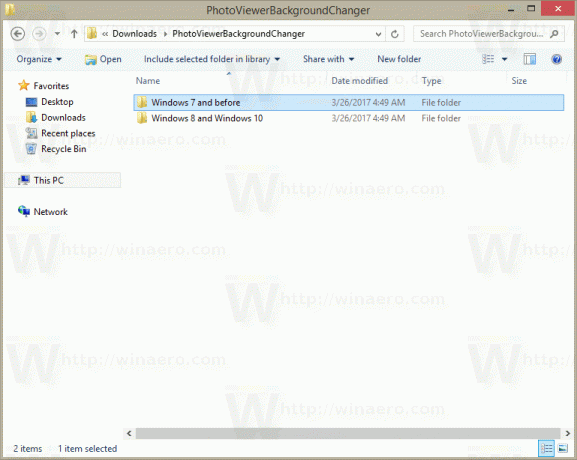
- Ako koristite Windows Vista ili Windows 7, pokrenite datoteku iz mape "Windows 7 pod nazivom "PhotoViewerBackgroundChanger.exe". Ako koristite Windows XP, instalirajte .NET 3.5 i upotrijebite istu izvršnu datoteku za promjenu boje pozadine Galerije uživo.
Ako koristite Windows 8, Windows 8.1 ili Windows 10, pokrenite datoteku "Windows 8 i Windows 10\PhotoViewerBackgroundChanger.exe".
Aplikacija ima sljedeće korisničko sučelje: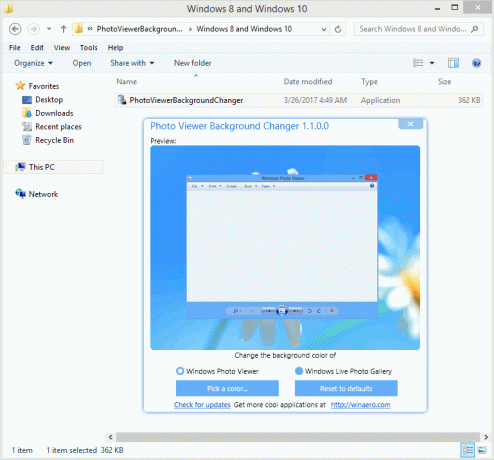
- Aplikacija podržava promjenu boje pozadine za:
Windows Photo Gallery u sustavu Windows Vista
Windows Photo Viewer u sustavu Windows 7
Windows Photo Viewer u sustavu Windows 8
Windows Photo Viewer u sustavu Windows 8.1
Windows Photo Viewer u sustavu Windows 10
Windows Live Photo Gallery u sustavu Windows XP
Windows Live Photo Gallery u sustavu Windows Vista
Windows Live Photo Gallery u sustavu Windows 7
Windows Live Photo Gallery u sustavu Windows 8
Windows Live Photo Gallery u sustavu Windows 8.1
Windows Live Photo Gallery u sustavu Windows 10Morate odabrati aplikaciju koju ćete prilagoditi - Windows Photo Viewer ili Windows Live Photo Gallery. Prema zadanim postavkama, odabran je Windows Photo Viewer.
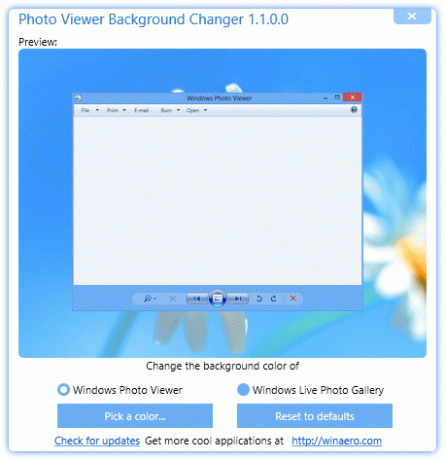
Aplikacija prikazuje prozor minijature za odabranu aplikaciju i također prikazuje pregled uživo kada promijenite boju pozadine.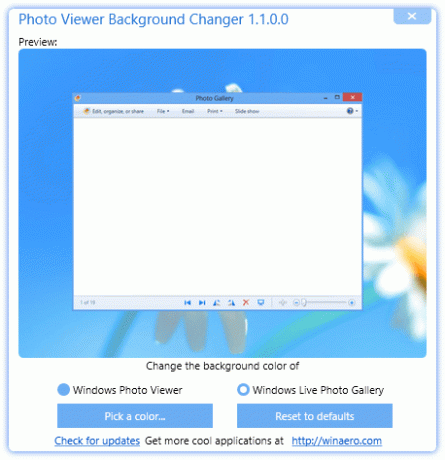
- Sada kliknite ili dodirnite gumb "Promijeni boju...". Otvorit će se dijaloški okvir za odabir boje u kojem možete odabrati željenu boju pozadine za aplikaciju koju ste odabrali. U mom slučaju, to je Windows Photo Viewer u sustavu Windows 8.1.
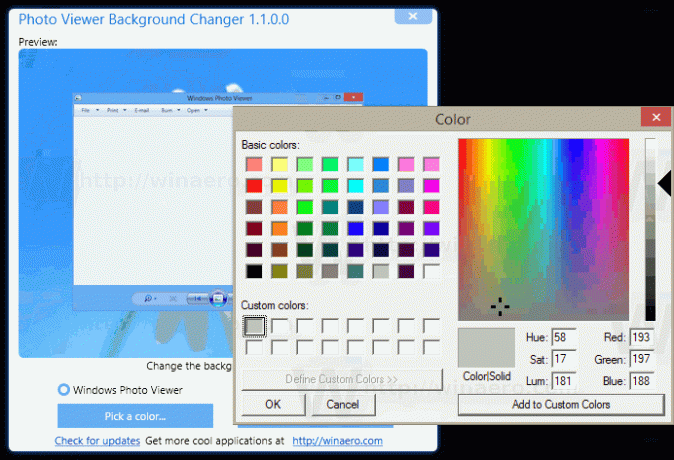
- Promjene će se odmah primijeniti. Ponovno otvorite Windows Photo Viewer ako ste ga otvorili i gotovi ste.
Ovo je zadani izgled Windows Photo Viewer: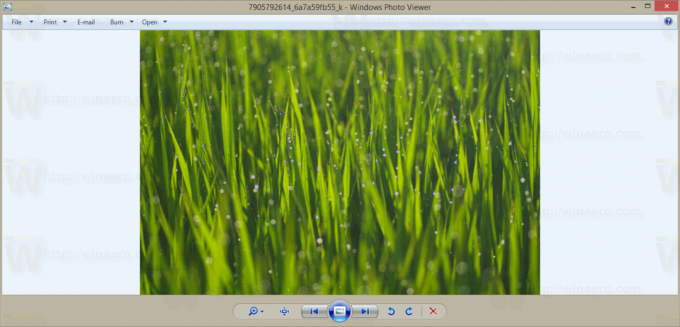 A ovdje je Windows Photo Viewer s prilagođenom bojom pozadine koju sam postavio:
A ovdje je Windows Photo Viewer s prilagođenom bojom pozadine koju sam postavio: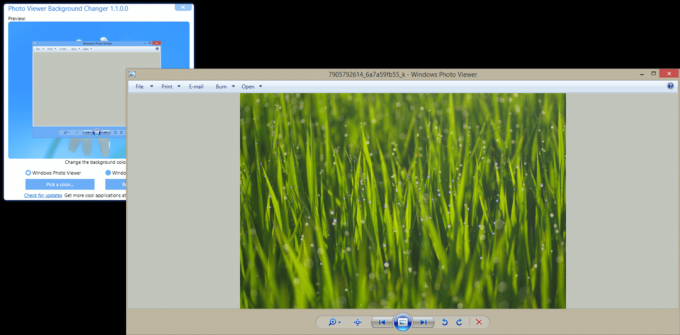
Sljedeći video prikazuje aplikaciju u akciji:
Ako više volite ručno podešavati Windows Photo Viewer, možete primijeniti podešavanje registra na sljedeći način.
Otvorena Urednik registra i idite do sljedećeg ključa registra:
HKEY_CURRENT_USER\Software\Microsoft\Windows Photo Viewer\Viewer
Savjet: možete pristupite bilo kojem željenom ključu registra jednim klikom.
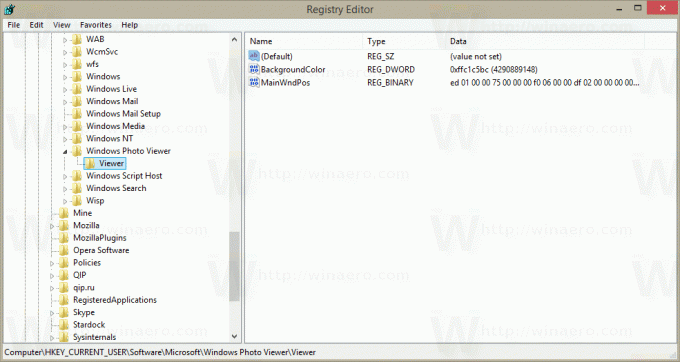
U desnom oknu stvorite novu 32-bitnu vrijednost DWORD Boja pozadine. Ako već imate ovu DWORD vrijednost, tada morate izmijeniti podatke o njezinoj vrijednosti.
Napomena: čak i ako jeste pokrenuti 64-bitni Windows, i dalje trebate koristiti 32-bitni DWORD kao tip vrijednosti.
Podatke o vrijednosti BackgroundColor postavite na željenu boju prema priloženom popisu na MSDN-u.
Vrijednosti koje su tamo navedene su u RGB formatu (crveno - zeleno - plavo).
Podaci o vrijednosti BackgroundColor su u ARGB formatu (alfa - crvena - zelena - plava).
Kanal alfa transparentnosti treba postaviti na FF (znači 255, neproziran). Dakle, konačna vrijednost boje za parametar BackgroundColor DWORD treba biti postavljena u heksademskim znakovima kao FF<vrijednost prema MSDN dokumentaciji>.
Na primjer, da biste ga postavili na ljubičastu boju, što je "#800080" na MSDN stranici, trebate unijeti sljedeće: FF800080.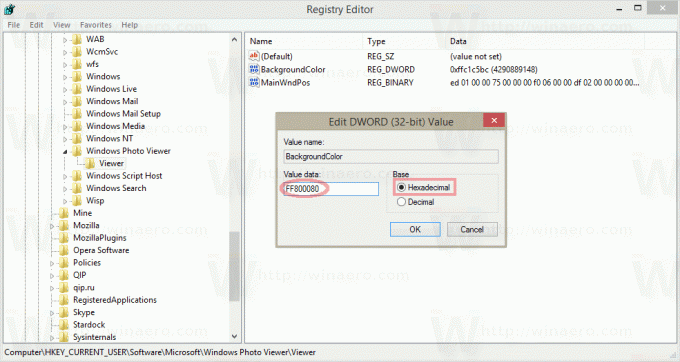
Ponovno otvorite Windows Photo Viewer da biste vidjeli promjene koje ste napravili.
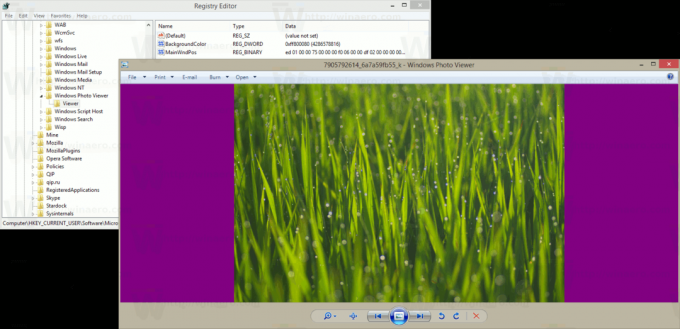
To je to.