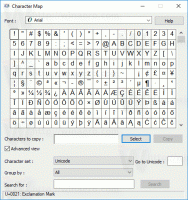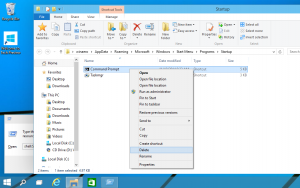Dopustite ili blokirajte kolačiće treće strane u programu Microsoft Edge
Evo kako dopustiti ili blokirati kolačiće treće strane u programu Microsoft Edge. Kolačići treće strane su kolačići koji pripadaju drugoj domeni od one koja je navedena u adresnoj traci. Ova vrsta kolačića obično se pojavljuje kada web stranice sadrže sadržaj s vanjskih web stranica, kao što su banner oglasi. Edge omogućuje njihovo blokiranje.
Oglas
Kolačići su male datoteke koje pohranjuju podatke o korisniku i njegovom uređaju. Zahvaljujući kolačićima, ne morate unositi svoje korisničko ime i lozinku na stranicama nakon što zatvorite preglednik. Kolačići također pomažu tvrtkama da prikazuju relevantne oglase koji su prilagođeni vašim interesima i potrebama. Nažalost, ponekad te tvrtke zlorabe kolačiće i prikupljaju previše informacija.
Obično se atribut domene kolačića podudara s domenom koja se pojavljuje u adresnoj traci web-preglednika, tako da je ovo kolačić prve strane. Međutim, kolačić treće strane pripada drugoj domeni od one koja je navedena u adresnoj traci. Oglasne mreže i alati za praćenje aktivnosti korisnika aktivno koriste treće strane kako bi svakom korisniku pružili relevantne reklame.
Prema zadanim postavkama, Microsoft Edge dopušta sve kolačiće, uključujući kolačiće trećih strana. U ovom ćemo postu naučiti kako dopustiti ili blokirati kolačiće trećih strana u pregledniku Microsoft Edge.
Kako dopustiti ili blokirati kolačiće treće strane u programu Microsoft Edge
- Otvorite Microsoft Edge
- Pritisnite Alt + F ili kliknite gumb izbornika s tri točke.
- Odaberi Postavke iz izbornika.

- U Postavke, ići Kolačići i dopuštenja stranica na lijevo.
- S desne strane kliknite na Upravljajte i brišite kolačiće i podatke web-mjesta ispod Kolačići i podaci pohranjeni odjeljak.

- Na sljedećoj stranici uključite ili isključite Blokirajte kolačiće treće strane opcija za ono što želite.
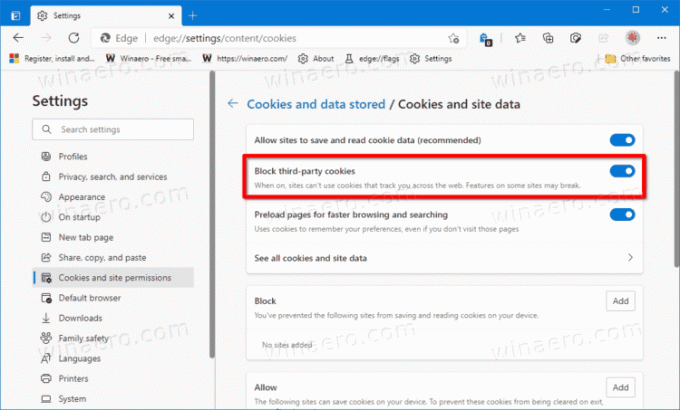
Ti si gotov. Sada možete zatvoriti karticu Postavke u programu Microsoft Edge.
Osim toga, Edge podržava politiku koja se može koristiti za blokiranje kolačića trećih strana za sve korisnike, Blokirajte kolačiće treće strane. Ako omogućite ovo pravilo, elementi web stranice koji nisu s web-mjesta koje ste otvorili na trenutnoj kartici ne mogu postaviti kolačiće. Korisnici neće moći promijeniti odgovarajuću opciju u postavkama Edgea. Ako ne konfigurirate ovo pravilo, korisnici mogu promijeniti postavke kolačića treće strane koje su prethodno pregledane.
Blokirajte kolačiće treće strane u Edgeu za sve korisnike
- Otvori Urednik registra.
-
Ići the
HKEY_LOCAL_MACHINE\SOFTWARE\Policies\Microsoft\Edgeključ. Ako je Rub ključ nedostaje, a zatim ga kreirajte ručno. - S desne strane izmijenite ili kreirajte novu 32-bitnu vrijednost DWORD Blokirajte kolačiće treće strane.
- Postavite podatke o vrijednosti na 1.
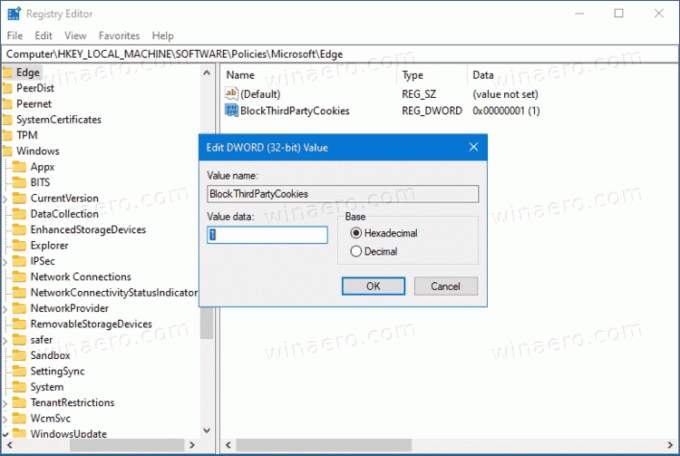
- Ponovno pokrenite preglednik ako ste ga otvorili.
Ti si gotov.
Kako biste uštedjeli svoje vrijeme, možete preuzeti sljedeće REG datoteke.
Preuzmite datoteke registra
ZIP arhiva uključuje dvije datoteke,
- Blokiraj kolačiće treće strane u Microsoft Edgeu za sve korisnike.reg - to će blokirati kolačiće trećih strana u Edgeu i spriječiti korisnike da promijene ovu opciju u postavkama preglednika.
- Dopusti opciju kolačića treće strane u Microsoft Edge.reg - ovo će vratiti zadane postavke.
To je to.