Kako ažurirati firmware na Xbox gamepadu na Windows 10 ili 11
Ažuriranja za Xbox kontrolere nisu tako česta u usporedbi s ažuriranjima softvera za Windows ili Xbox. Ipak, ponekad Microsoft izdaje novi firmware kako bi poboljšao povezanost, ispravio bugove ili čak dodao nove značajke postojećem hardveru. Na primjer, Microsoft planira dodati Bluetooth Low Energy za smanjeno kašnjenje i podršku za više uređaja za postojeće Xbox bežične kontrolere s Bluetoothom. Da biste dobili te značajke, morate ažurirati firmware na Xbox Wireless Controlleru.
Oglas
Na Xboxu je ažuriranje firmwarea za gamepade jednostavno. Konzola vam može prikazati obavijest o novim dostupnim ažuriranjima ili možete otići na Postavke > Uređaj i strujanje > Pribor i tamo instalirati dostupna ažuriranja. Iako bežični kontroleri Xbox izvorno rade sa sustavima Windows 10 i Windows 11, instaliranje ažuriranja manje je očito. Ovaj članak će vam pokazati kako ažurirati Xbox Wireless Controller na računalu sa sustavom Windows 10 ili 11.
Da biste ažurirali firmver na svom Xbox gamepadu, morate preuzeti aplikaciju Xbox Accessories iz trgovine Microsoft Store pomoću ovaj link. Nakon preuzimanja, učinite sljedeće.
Ažurirajte firmver na Xbox gamepadu na Windows 10 ili 11
- Pokrenite aplikaciju Xbox Accessories, a zatim povežite svoj gamepad s računalom pomoću MicroUSB kabela. Imajte na umu da ne možete bežično ažurirati firmver na Windows 10 ili 11.
- Na popisu uređaja pronađite svoj gamepad, a zatim kliknite gumb s tri točke.
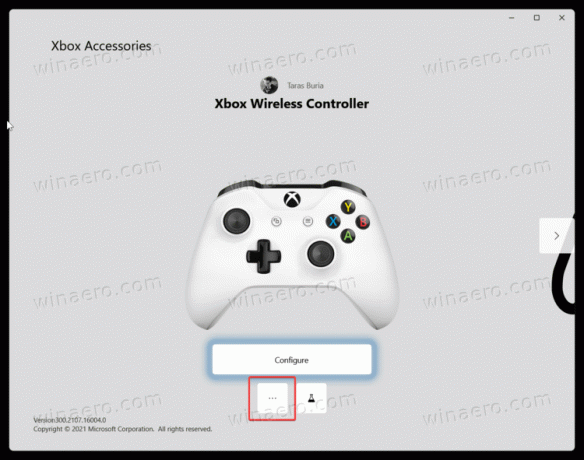
- Pogledajte broj verzije firmvera u gornjem lijevom kutu zaslona, a zatim kliknite prvi gumb. Može prikazati poruku "Nije dostupno ažuriranje".
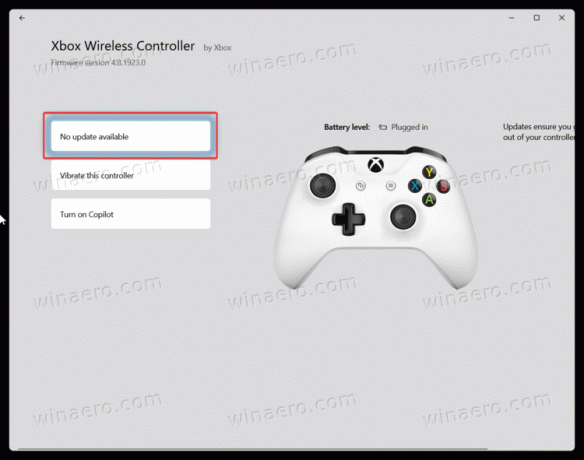
- Na sljedećem zaslonu kliknite na "Nastaviti" dugme. Ne dirajte svoj kontroler tijekom procesa ažuriranja kako biste izbjegli slučajno odspajanje kabela. Također, ako imate dodatne dodatke spojene na gamepad, ostavite ih uključene i nemojte ih uklanjati.
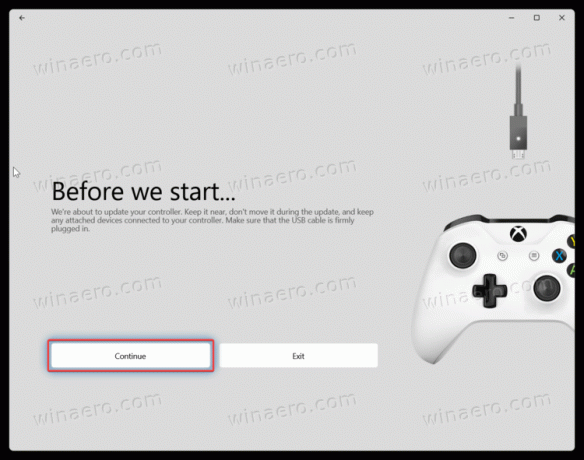
- Pričekajte da Windows ažurira firmver na vašem Xbox bežičnom kontroleru.

- Kada završite, povežite kontroler s računalom koristeći Bluetooth, Xbox Wireless ili USB kabel.
To je to.
