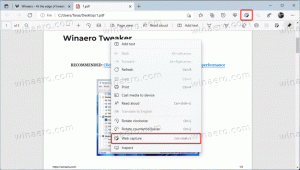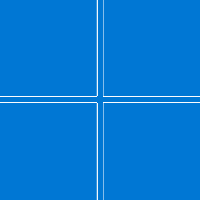Kako promijeniti radnju tipke za uključivanje u sustavu Windows 10
U sustavu Windows 10 moguće je postaviti zadanu radnju za hardversku tipku za napajanje vašeg računala ili prijenosnog računala. Kada ga pritisnete, operativni sustav može izvršiti jednu od sljedećih radnji: ništa ne raditi, isključiti se, isključiti zaslon, spavati ili hibernati. Pogledajmo kako konfigurirati ovu značajku.
U sustavu Windows 10 radnja tipke za hardversko napajanje povezana je s trenutnim planom napajanja, tako da ga korisnik može zasebno konfigurirati za svaki plan napajanja dostupan u OS-u. Konfiguracija se može izvršiti s klasičnom upravljačkom pločom, pomoću appleta Power Options ili pomoću konzolnog alata powercfg. Pregledat ćemo sve ove metode.
Promijenite radnju gumba za uključivanje pomoću upravljačke ploče
Za promjenu radnje tipke za uključivanje hardvera u sustavu Windows 10 pomoću upravljačke ploče učinite sljedeće.
- Otvorite upravljačku ploču.
- Idite na Upravljačka ploča\Hardver i zvuk\Opcije napajanja.
- Na lijevoj strani kliknite na vezu Odaberite što rade tipke za napajanje.
- Na padajućem popisu Kad pritisnem tipku za uključivanje, odaberite željenu radnju. Ako koristite prijenosno računalo, konfigurirajte ovu opciju i za "Na bateriju" i za "Priključeno".
Promijenite radnju gumba za napajanje u opcijama napajanja
Klasični aplet Power Options može se koristiti za postavljanje željene radnje za gumb za isključivanje hardvera. Evo kako.
- Otvorena Postavke.
- Idite na Sustav - Napajanje i stanje mirovanja.
- S desne strane kliknite na poveznicu Dodatne postavke napajanja.
- U sljedećem prozoru proširite gumbe za napajanje i poklopac -> radnja gumba za uključivanje. Odaberite željenu radnju.
Promijenite radnju gumba za uključivanje pomoću powercfg-a
U Windows 10 postoji ugrađeni alat, powercfg. Ovaj uslužni program za konzolu može prilagoditi mnoge parametre koji se odnose na upravljanje napajanjem. Na primjer, powercfg se može koristiti:
- Za spavanje Windows 10 iz naredbenog retka
- Za promjenu plana napajanja iz naredbenog retka ili prečacem
- Da biste onemogućili ili omogućili Način hibernacije.
Powercfg se može koristiti za postavljanje željene radnje za hardverski gumb za napajanje. Evo kako.
- Otvorena naredbeni redak.
- Upišite ili kopirajte i zalijepite sljedeću naredbu:
powercfg -setacvalueindex SCHEME_CURRENT 4f971e89-eebd-4455-a8de-9e59040e7347 7648efa3-dd9c-4e3e-b566-50f929386280 THE_DESIRED_ACTION
Da biste pronašli potrebnu vrijednost "THE_DESIRED_ACTION", pogledajte napomenu u nastavku.
Ovo će postaviti željenu radnju za hardverski gumb za napajanje kada je vaš uređaj priključen.
Da biste postavili isto kada je na bateriji, izvršitepowercfg -setdcvalueindex SCHEME_CURRENT 4f971e89-eebd-4455-a8de-9e59040e7347 7648efa3-dd9c-4e3e-b566-50f929386280 THE_DESIRED_AC
- Aktivirajte promjene koje ste napravili naredbom:
powercfg -SetActive SCHEME_CURRENT
Napomena: U gornjoj naredbi trebate zamijeniti dio THE_DESIRED_ACTION s jednom od sljedećih vrijednosti.
0 - Ne činite ništa
1 - Spavanje
2 - Hibernacija
3 - Isključite se
4 - Isključite zaslon.
Savjet: Identifikator SCHEME_CURRENT tjera powercfg da mijenja trenutni plan napajanja. Ako trebate izmijeniti drugi plan napajanja umjesto trenutnog, trebate upotrijebiti njegov identifikator. Da biste pronašli potrebni identifikator, pokrenite sljedeću naredbu:
powercfg /L
Tada će naredba za izmjenu izgledati ovako:
Kada je uključen:
powercfg -setacvalueindex GUID 4f971e89-eebd-4455-a8de-9e59040e7347 7648efa3-dd9c-4e3e-b566-50f929386280 Indeks
Kada je na bateriji:
powercfg -setdcvalueindex GUID 4f971e89-eebd-4455-a8de-9e59040e7347 7648efa3-dd9c-4e3e-b566-50f929386280 Indeks
Sljedeća naredba postavlja radnju "Ne radi ništa" za plan napajanja visokih performansi kada je priključen.
powercfg -setacvalueindex 8c5e7fda-e8bf-4a96-9a85-a6e23a8c635c 4f971e89-eebd-4455-a8de-9e59040e7347 7648efa3-dd9c-4602
To je to.