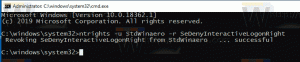Chmod i Chown WSL poboljšanja u sustavu Windows 10
Korisnici Linuxa definitivno su upoznati s chown i chmod konzolnim alatima. Ove dvije aplikacije su bitne kada su u pitanju dozvole i upravljanje vlasništvom. Nedavno je Microsoft napravio brojna poboljšanja ovih alata u svom vlastitom Linux podsustavu u paketu sa sustavom Windows 10.
Sada možete postaviti vlasnika i grupu datoteka koristeći chmod/chown i mijenjati dopuštenja za čitanje/pisanje/izvršavanje u WSL-u. Također možete stvoriti posebne datoteke kao što su fifos, unix utičnice i datoteke uređaja. To je bila dugo očekivana značajka za mnoge WSL korisnike.
Još jedna zanimljiva promjena su nove mogućnosti montiranja s DrvFs datotečnim sustavom za projiciranje dozvola na datoteke uz pružanje novih metapodataka Linuxa o datotekama i mapama.
Postoji jedan korak koji morate poduzeti prije nego što možete uživati u ovim novim značajkama: Morate demontirati drvfs i ponovno ga montirati s 'metadata' zastavicom. Da biste to učinili, unesite sljedeće naredbe na terminalu:
sudo umount /mnt/c sudo mount -t drvfs C: /mnt/c -o metapodaci
Možete provjeriti je li ispravno montiran pokretanjem "mount -l" da vidite nešto poput ovoga:
DrvFs je dodatak datotečnog sustava za WSL koji dodaje podršku za interakciju između WSL-a i Windows datotečnog sustava. DrvFs omogućuje WSL-u da montira pogone s podržanim datotečnim sustavima pod /mnt, kao što su /mnt/c, /mnt/d, itd.
DrvFs dodaje niz novih opcija montiranja. Oni su sljedeći:
Nove opcije postavljanja uključuju:
- uid: korisnički ID koji se koristi za vlasnika svih datoteka
- gid: ID grupe koji se koristi za vlasnika svih datoteka
- umask: oktalna maska dopuštenja za isključivanje za sve datoteke i direktorije.
- fmask: oktalna maska dopuštenja za isključivanje za sve regularne datoteke.
- dmask: oktalna maska dopuštenja za isključivanje za sve direktorije.
Pogledajte sljedeći primjer:
sudo mount -t drvfs C: /mnt/c -o metapodaci, uid=1000,gid=1000,umask=22,fmask=111
Nakon što izvršite naredbu mount, vidjet ćete svoj mount (u ovom slučaju, C:) na popisu sa svim parametrima koje ste unijeli prilikom upita za popis montiranih uređaja.
Ova promjena će omogućiti montiranje Windows mapa i particija pod drugim korisničkim računom u WSL-u, a ne zadani jedan.
S ovom promjenom, dozvole za Linux pohranjuju se kao dodatni metapodaci za datoteku. To će omogućiti pohranjivanje dozvola za Linux i Windows za jednu datoteku. Sada možete zasebno mijenjati dopuštenja i u WSL-u i u Windows-u bez narušavanja okoline. Kao što se sjećate, modificiranje Linux datoteka iz Windowsa moglo bi ranije prekinuti WSL.
Novostvorene datoteke u WSL-u bit će stvorene s metapodacima prema zadanim postavkama i poštivat će opcije montiranja koje ste postavili.
Važna upozorenja
Postoji nekoliko stvari koje morate biti svjesni kada se bavite novim metapodacima:
Uređivanje datoteke pomoću Windows uređivača može ukloniti Linux metapodatke datoteke. U tom slučaju, datoteka će se vratiti na zadane dozvole.
Uklanjanjem svih bitova za upis u datoteku u WSL-u Windows će označiti datoteku kao samo za čitanje.
Ako imate instalirano više WSL distribucija ili više korisnika Windowsa s instaliranim WSL-om, svi će koristiti iste metapodatke na istim datotekama. Uid-ovi svakog WSL korisničkog računa mogu se razlikovati. Ovo treba uzeti u obzir pri postavljanju dopuštenja.
Na primjer, možete onemogućiti dopuštenja pisanja na datoteci u sustavu Windows i chmod datoteku kako bi se prikazala dopuštenja za pisanje omogućena u WSL-u. Ili možete omogućiti dopuštenja za čitanje u sustavu Windows i ukloniti dopuštenja za čitanje u WSL-u. Ovaj koncept možete vidjeti ilustriran u nastavku.
Izvor: Microsoft.