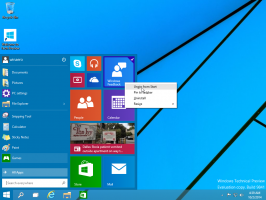Stvorite prečac čarobnjaka za vraćanje sustava u sustavu Windows 10
Ako koristite funkciju vraćanja sustava u sustavu Windows 10 da vratite svoj operativni sustav na posljednju poznatu stabilnu točku kada je radio ispravno, mogli biste biti zainteresirani za stvaranje prečaca za vraćanje sustava koji otvara čarobnjak za vraćanje sustava izravno iz File Explorera ili Radna površina. Evo kako se to može učiniti.
Oglas
Vraćanje sustava nije nova značajka sustava Windows 10. Bio je uključen u Windows 8 i nekoliko prethodnih verzija sustava Windows, vraćajući se na Windows Me. Stvoren je da vam pomogne popraviti OS sa samo nekoliko klikova kada se sistemske datoteke ili postavke oštete. Automatski stvara točke vraćanja, koje su snimke sistemskih datoteka, programskih datoteka, upravljačkih programa i postavki registra. Kasnije, ako upotrijebite Vraćanje sustava za vraćanje računala na točku u vremenu prije nego se dogodio neki problem, System Vraćanje će vratiti vaše računalo na prethodnu verziju datoteka i postavki s točke vraćanja koju ste vi specificirano. Vraćanje sustava ne utječe na vaše osobne dokumente ili medije. Osim toga, možete poništiti samu posljednju operaciju vraćanja ako ne riješi vaš problem. U sustavu Windows 8, Microsoft je uklonio vezu prečaca za pokretanje vraćanja sustava iz mape Pribor -> Alati sustava.
Prije nego što počnete, provjerite jeste li Omogućeno vraćanje sustava.

Za stvaranje prečaca čarobnjaka za vraćanje sustava u sustavu Windows 10, učinite sljedeće.
- Desni klik na prazan prostor na radnoj površini. Odaberite Novo - Prečac u kontekstnom izborniku (pogledajte snimku zaslona).

- U ciljni okvir prečaca upišite ili kopirajte i zalijepite sljedeće:
C:\Windows\System32\rstrui.exe

- Koristite redak "Vraćanje sustava" bez navodnika kao naziv prečaca. Zapravo, možete koristiti bilo koje ime koje želite.
 Kliknite na gumb Završi kada završite.
Kliknite na gumb Završi kada završite. - Sada desnom tipkom miša kliknite prečac koji ste stvorili i odaberite Svojstva.
 Na kartici Prečac možete odrediti novu ikonu ako želite. Možete koristiti ikonu iz datoteke c:\windows\system32\rstrui.exe.
Na kartici Prečac možete odrediti novu ikonu ako želite. Možete koristiti ikonu iz datoteke c:\windows\system32\rstrui.exe. Kliknite U redu da biste primijenili ikonu, a zatim kliknite U redu da zatvorite dijaloški prozor svojstava prečaca.
Kliknite U redu da biste primijenili ikonu, a zatim kliknite U redu da zatvorite dijaloški prozor svojstava prečaca.
Kada dvaput kliknete na prečac koji ste stvorili, otvorit će se aplikacija System Restore umjesto vas.
Sada možete premjestiti ovaj prečac na bilo koje prikladno mjesto, prikvačite ga na programsku traku ili na Start,dodati u sve aplikacije ili dodati u Quick Launch (vidi kako omogućite brzo pokretanje). Također možete dodijeliti globalnu prečacu do vašeg prečaca.
Savjet: Dobra je ideja da stvoriti novu točku vraćanja.