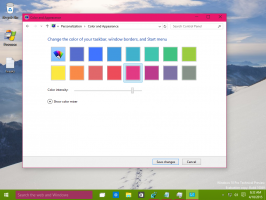Kako obnoviti predmemoriju fontova u sustavu Windows 10
Slično kao predmemorija ikona, Windows stvara predmemoriju za fontove kako bi ih brže učitao i brže prikazao korisničko sučelje aplikacija, dokumenata i drugih kontrola. Kada je oštećen, fontovi se možda neće prikazati ispravno ili neki fontovi možda nedostaju na popisu fontova dostupnim za određene aplikacije. U ovom članku ćemo vidjeti kako obnoviti predmemoriju fontova.
Oglas
Predmemorija fonta je posebna datoteka u mapi %WinDir%\ServiceProfiles\LocalService\AppData\Local\FontCache. Ova je mapa zaštićena prema zadanim postavkama pa ako pokušate izravno pristupiti ovoj stazi, Windows će vam dati pogrešku. Fontovi se spremaju u više datoteka u ovoj mapi. Ako su iz nekog razloga vaši fontovi oštećeni i ne prikazuju se ispravno, možda ćete morati ukloniti te datoteke kako biste ponovno izgradili predmemoriju fontova. Evo kako se to može učiniti.
Prije nego što nastavite, provjerite ima li vaš korisnički račun administrativne privilegije. Sada slijedite upute u nastavku.
Da biste obnovili predmemoriju fontova u sustavu Windows 10, učinite sljedeće.
- Pritisnite Pobijediti + R tipke prečaca na tipkovnici za otvaranje dijaloškog okvira Pokreni. Tip usluge.msc u okviru Run.

- Otvorit će se konzola za usluge.

- Na popisu pronađite uslugu Windows Font Cache.

- Kliknite na gumb za zaustavljanje na alatnoj traci.

Savjet: Pogledajte sljedeći detaljni vodič na kako pokrenuti, zaustaviti ili ponovno pokrenuti uslugu u sustavu Windows 10. - Otvorite ovo računalo u File Exploreru.
- Idite na sljedeću mapu navigacijom jednom po jednom. Nemojte kopirati i zalijepiti put izravno jer su određene mape zaštićene i možda ćete morati pritisnuti gumb Nastavi da im pristupite:
C:\Windows\ServiceProfiles\LocalService\AppData\Local\FontCache

- Izbrišite sadržaj te mape.
- Izbrišite datoteku %WinDir%\System32\FNTCACHE.DAT.
- Sada možete pokrenuti uslugu Windows Font Cache koju ste prethodno zaustavili.
- Ponovno pokrenite Windows 10.
Napomena: Ako ste zaustavili uslugu, ali još uvijek ne možete izbrisati datoteke, evo zaobilazno rješenje.
- preuzimanje datoteka ExecTI.
- Koristite ExecTI za pokretanje cmd.exe kao TrustedInstaller.
- U naredbeni redak otvoren kao pouzdani instalacijski program, upišite ili kopirajte i zalijepite sljedeću naredbu:
del /A /F /Q "%WinDir%\ServiceProfiles\LocalService\AppData\Local\FontCache\*FontCache*"
Ovo bi trebalo riješiti problem.
Savjet: možete upotrijebiti sljedeću naredbu za zaustavljanje i pokretanje usluge Windows Font Cache.
net stop FontCache. net start FontCache
U sustavima Windows 7 i Windows 8.1, datoteke predmemorije fonta nalaze se izravno u sljedećoj mapi:
%Windir%\ServiceProfiles\LocalService\AppData\Local
Ne postoji poseban direktorij FontCache kao što je Windows 10. U tom slučaju pazite da ne izbrišete ostale mape. Izbrišite samo *.DAT datoteke koje se odnose na predmemoriju fonta.
Napomena: Ako su vaši fontovi i dalje oštećeni i prikazuju nevažeće znakove nakon resetiranja predmemorije, sami instalirani fontovi u C:\Windows\Fonts mogu biti oštećeni. Da biste vratili zadane fontove koji se isporučuju sa sustavom Windows, pokrenite sljedeću naredbu iz povišenog naredbenog retka:
sfc /scannow
Neka Windows vrati izvorne datoteke fontova. Ako su datoteke fontova u vašem Component Store-u oštećene, pogledajte sljedeći članak da biste saznali kako koristiti DISM za njihovo popravljanje: Kako popraviti Windows 10 pomoću DISM-a