Onemogućite dijalog za pokretanje u sustavu Windows 10
Kako onemogućiti Pokreni dijalog u sustavu Windows 10 i spriječiti korisnike da mu pristupe
Dijaloški okvir Pokreni jedna je od najstarijih značajki sustava Windows. Njegova trenutna implementacija dostupna je počevši od sustava Windows 95, uz neka poboljšanja u sustavu Windows 10. Operativni sustav omogućuje vam da spriječite korisnike da mu pristupe. Može biti korisno ako ste administrator sustava i trebate primijeniti dodatna ograničenja na korisničko okruženje.

U verzijama sustava Windows prije Windowsa 8, dijaloškom okviru Pokreni se moglo pristupiti iz izbornika Start. Dok su ga Vista i Windows 7 prema zadanim postavkama imali skrivenog iz izbornika Start, bilo je pitanje dva klika da ga ponovno dodate tamo. Počevši od Windowsa 8, Microsoft je eliminirao klasični izbornik Start iz Windows ljuske, ne ostavljajući mjesta za naredbu Run. Čak i u sustavu Windows 10 izbornik Start je moderna aplikacija odvojena od procesa Explorera.
Oglas

Koristi univerzalnu Windows platformu, okvir koji se koristi za izradu aplikacija Store. Jednostavno govoreći, to je zasebna UWP aplikacija. Pogledaj ovo:
- Ponovno pokrenite izbornik Start u sustavu Windows 10
- Dodajte kontekstni izbornik izbornika Start Restart u sustavu Windows 10
Počevši od Windows 8, dijaloški okvir Pokreni se može otvoriti iz Win + X izbornik, ili s popisa aplikacija na početnom zaslonu u sustavima Windows 8 i 8.1 te u izborniku Start u sustavu Windows 10. Postoji prečac koji se može pronaći u mapi Start \ Windows Accessories.
Također, stari dobri Pobijediti + R prečac radi u svim verzijama sustava Windows.
Najnovija verzija sustava Windows 10 dopušta pokretanje aplikacija kao administrator izravno iz dijaloškog okvira Pokreni. Sve što trebate je pritisnuti CTRL + SHIFT + ENTER da pokrenete svoju aplikaciju uzdignutu iz okvira Run.
Savjet: možete Pokrenite svoje omiljene aplikacije s korisnim pseudonima iz dijaloškog okvira Pokreni.
Ako trebate primijeniti ograničenje i spriječiti korisnike da pristupe dijaloškom okviru Pokreni, Windows 10 nudi vam najmanje dvije metode, opciju grupnih pravila i podešavanje registra grupnih pravila. Prva metoda može se koristiti u izdanjima sustava Windows 10 koja dolaze s aplikacijom Local Group Policy Editor. Ako koristite Windows 10 Pro, Enterprise ili Education izdanje, tada je aplikacija Local Group Policy Editor dostupna u OS-u izvan kutije. Korisnici sustava Windows 10 Home mogu primijeniti podešavanje Registry. Pogledajmo ove metode.
Da biste onemogućili dijalog za pokretanje u sustavu Windows 10,
- Otvorite uređivač lokalnih grupnih pravila aplikaciju ili je pokrenite za svi korisnici osim administratora, ili za određenog korisnika.
- Dođite do Korisnička konfiguracija > Administrativni predlošci > Izbornik Start i traka zadataka na lijevo.
- S desne strane pronađite postavku pravila Uklonite izbornik Run iz izbornika Start.

- Dvaput kliknite na njega i postavite pravilo na Omogućeno.
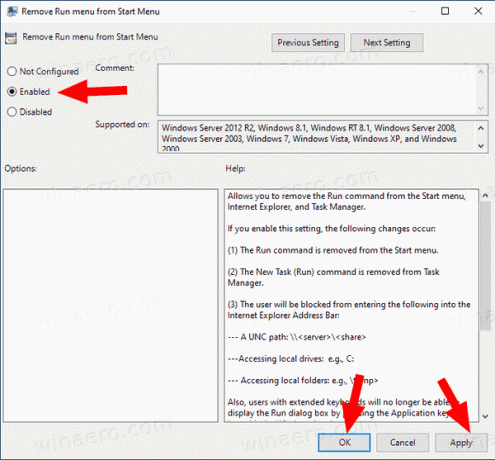
- Kliknite gumbe Primijeni i U redu.
Ti si gotov. Ako netko pokuša pristupiti dijaloškom okviru Pokreni, bez obzira na metodu koju koristi, operacija će biti otkazana sljedećom porukom:
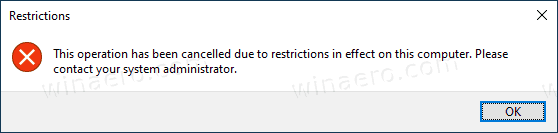
Savjet: vidi Kako odjednom resetirati sve postavke lokalnih grupnih pravila u sustavu Windows 10.
Sada, da vidimo kako se isto može učiniti s podešavanjem Registra.
Onemogućite dijalog Pokreni u sustavu Windows 10 pomoću podešavanja registra
- Otvorena Urednik registra.
- Idite na sljedeći ključ registra:
HKEY_CURRENT_USER\Software\Microsoft\Windows\CurrentVersion\Policies\Explorer. Savjet: vidi kako jednim klikom skočiti na željeni ključ registra.Ako nemate takav ključ, samo ga kreirajte. - Ovdje stvorite novu 32-bitnu vrijednost DWORD NoRun. Napomena: čak i ako jeste pokrenuti 64-bitni Windows, i dalje trebate koristiti 32-bitni DWORD kao tip vrijednosti.
Postavite ga na 1 da biste onemogućili dijaloški okvir Pokreni.
- Da bi promjene koje je izvršio podešavanje Registry stupile na snagu, morate to učiniti odjavi se i ponovno se prijavite na svoj korisnički račun.
Kasnije možete izbrisati NoRun vrijednost koja korisniku omogućuje korištenje dijaloškog okvira Pokreni.
Kako biste uštedjeli svoje vrijeme, možete preuzeti sljedeće datoteke registra:
Preuzmite datoteke registra spremne za korištenje
Uključeno je podešavanje poništavanja.
Savjet: možete pokušajte omogućiti GpEdit.msc u Windows 10 Home.
To je to!

