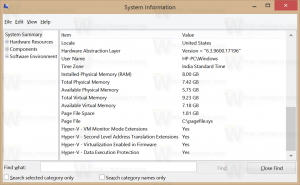Kako instalirati proširenja u Microsoft Edge
Windows 10 build 14291 konačno se isporučuje s podrškom za proširenja u Microsoft Edgeu. Microsoft je odlučio uvesti pretpregledne verzije nekih proširenja. Korisnicima su dostupna tri proširenja za igru s ovom značajkom. Pogledajmo kako se proširenja implementiraju i kako rade.
Oglas
Od ovog pisanja, podrška za proširenja dostupna je samo u Windows 10 build 14291. Microsoft trenutno redistribuira proširenja sa posebne web stranice u izvršnom formatu. U bliskoj budućnosti to će se promijeniti. Korisnik će moći instalirajte proširenja putem Windows trgovine lako.
Zanimljiva je činjenica da trenutna implementacija proširenja omogućuje njihovo prenošenje na Google Chrome uz samo nekoliko izmjena njihovog koda. Cijele detalje pročitajte ovdje: Proširenja za Microsoft Edge mogu se jednostavno koristiti u Chromeu.
Ako želite instalirati proširenja u Microsoft Edge, morate ih nabaviti Windows 10 build 14291 prvo, a zatim slijedite upute u nastavku.
- Preuzmite željeno proširenje sa sljedeće web stranice.

- Pokrenite datoteku ekstenzije. Izvući će sve svoje datoteke u istu mapu u kojoj se nalazi *.exe datoteka.

- Otvorite preglednik Microsoft Edge, kliknite gumb Više s tri točke i odaberite Ekstenzije artikal.


- Tu morate kliknuti Učitavanje proširenja.

- Odaberite mapu u koju su ekstrahirane datoteke proširenja i kliknite gumb Odaberite mapu za učitavanje proširenja u preglednik.
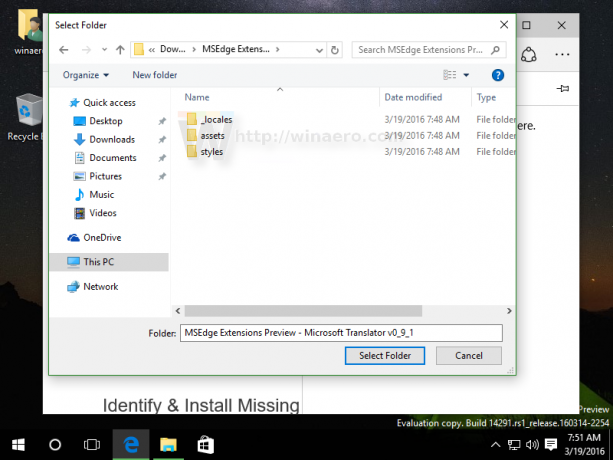
To je to. Proširenje će biti instalirano i spremno za korištenje. Postat će vidljiv u oknu Extensions Edgea.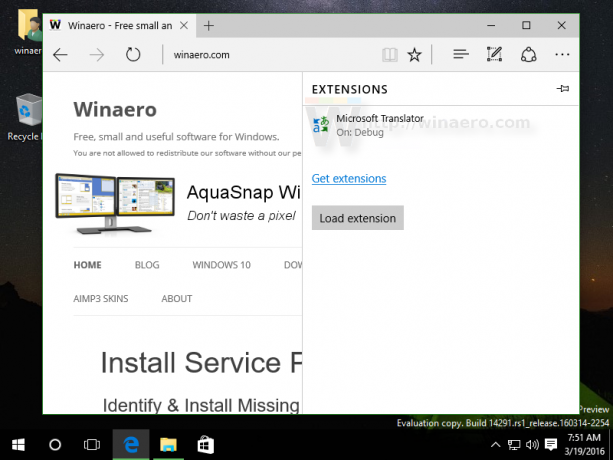
Kada zadržite pokazivač iznad instaliranog proširenja, moći ćete pristupiti njegovim postavkama klikom na ikonu zupčanika: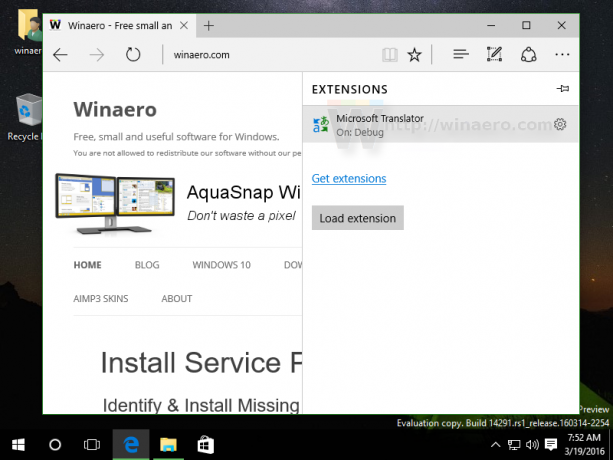
Nakon što kliknete ikonu zupčanika, također ćete moći prikazati ili sakriti gumb proširenja na alatnoj traci Edgea (ako ga proširenje ima) ili ukloniti proširenje.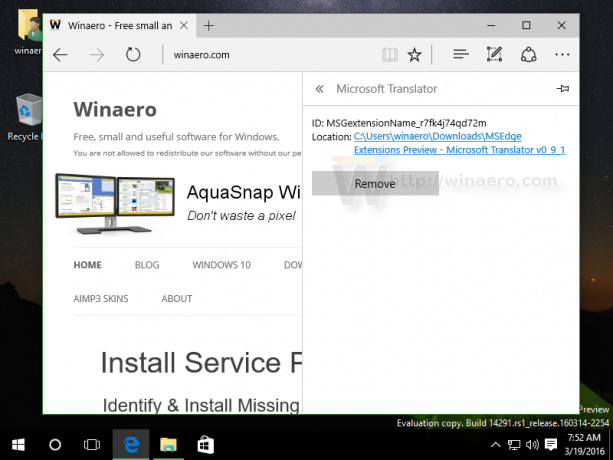
Pogledajte sljedeći video da vidite cijeli proces na djelu:
Jeste li isprobali proširenja koje pruža Microsoft? Kakvo je vaše mišljenje o podršci za proširenja koju implementira Microsoft za Edge? Osjećate li da je prekasno, premalo ili su na pravom putu? Podijelite svoje mišljenje u komentarima.