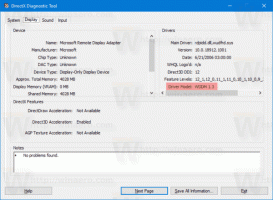Onemogućite sinkronizaciju aplikacija između uređaja u sustavu Windows 10
Počevši od Windows 10 verzije 1607 "Anniversary Update", Windows 10 uključuje novu značajku koja omogućuje aplikacijama na vašem uređaju da komuniciraju s drugim uređajima i otvaraju iste aplikacije na njima. To će vam omogućiti brži nastavak rada kada promijenite uređaj. Ova značajka omogućuje sinkronizaciju između aplikacija instaliranih na vašem računalu sa sustavom Windows 10 i drugim uređajima, štedeći vaše vrijeme.
Značajka se može pronaći pod Postavke - Sustav - Zajednička iskustva. Nosio je kodni naziv "Projekt Rim", a tijekom svog životnog vijeka doživio je niz vizualnih poboljšanja. Konačna verzija omogućuje dijeljenje aplikacija samo između uređaja koje posjedujete ili drugih uređaja oko vas.
U svojoj trenutnoj verziji, platforma dijeljenih iskustava nudi Remote Systems API, omogućavajući razvojne programere kako bi proširili svoje iskustvo aplikacija na Windows uređaje povezane proksimalno ili putem oblak. Ovaj blog post objašnjava neke osnovne ideje i izražava primjere koda.
Prema zadanim postavkama, značajka Zajednička iskustva omogućena je u sustavu Windows 10. To omogućuje sinkronizaciju aplikacija između uređaja. Ako niste zadovoljni ovom značajkom, evo kako je onemogućiti.
Da biste onemogućili sinkronizaciju aplikacija između uređaja u sustavu Windows 10, učinite sljedeće.
- Otvorena Postavke.
- Idite na Sustav - Zajednička iskustva.
- S desne strane isključite opciju za uključivanje/isključivanje Dijelite na svim uređajima.
Ti si gotov.
Alternativno, možete promijeniti konfiguraciju dijeljenih iskustava. Kada je omogućeno, možete odabrati bilo koje Samo moji uređaji ili Svi u blizini pod, ispod Mogu dijeliti ili primati od.
Koristite linkove, Microsoftov račun i Radni ili školski račun pod, ispod Pregledajte aplikacije i usluge kojima ste dali pristup.
Konačno, sve gore navedeno može se prilagoditi podešavanjem Registra.
Konfigurirajte Zajednička iskustva pomoću podešavanja Registry
Da biste promijenili opcije značajke Zajednička iskustva, učinite sljedeće.
Postavite dijeljenje aplikacija na "Samo moji uređaji" pomoću podešavanja registra
- Otvori Aplikacija Registry Editor.
- Idite na sljedeći ključ registra.
HKEY_CURRENT_USER\Software\Microsoft\Windows\CurrentVersion\CDP
Pogledajte kako doći do ključa registra jednim klikom.
- S desne strane izmijenite ili stvorite novu 32-bitnu vrijednost DWORD CdpSessionUserAuthzPolicy.
Napomena: čak i ako jeste pokrenuti 64-bitni Windows i dalje morate stvoriti 32-bitnu DWORD vrijednost.
Postavite podatke o vrijednosti na 1 da biste dijeljenje aplikacija postavili na "Samo moji uređaji". - Ponovite isto za vrijednost NearShareChannelUserAuthzPolicy.
- Ponovite isto za vrijednost RomeSdkChannelUserAuthzPolicy.
- Sada idite na ključ.
HKEY_CURRENT_USER\Software\Microsoft\Windows\CurrentVersion\CDP\SettingsPage
- Promijenite vrijednost 32-bitne DWORD vrijednosti RomeSdkChannelUserAuthzPolicy u 1.
- Da bi promjene koje je izvršio podešavanje Registry stupile na snagu, morate to učiniti odjavi se i prijavite se na svoj korisnički račun.
Postavite dijeljenje aplikacija na "Drugi uređaji" pomoću podešavanja registra
Pod ključem HKEY_CURRENT_USER\Software\Microsoft\Windows\CurrentVersion\CDP, postavite podatke vrijednosti za valuesCdpSessionUserAuthzPolicy na 2, NearShareChannelUserAuthzPolicy na 1 i RomeSdkChannelUserAuthzPolicy na 2.
Pod ključem HKEY_CURRENT_USER\Software\Microsoft\Windows\CurrentVersion\CDP\SettingsPage, postavite vrijednost RomeSdkChannelUserAuthzPolicy na 2.
Onemogućite Zajednička iskustva pomoću podešavanja Registra
Pod ključem HKEY_CURRENT_USER\Software\Microsoft\Windows\CurrentVersion\CDP, postavite podatke vrijednosti za valuesCdpSessionUserAuthzPolicy na 0, NearShareChannelUserAuthzPolicy na 0 i RomeSdkChannelUserAuthzPolicy na 0.
To je to.